録音環境の注意点
音声認識の認識精度を高めるために一番重要なことは、音声認識を行う音声が高音質であることです。
「今すぐ開始」「スケジュール」から音声認識する場合
デバイス選択をする前の確認事項
以下の場合、認識精度はどうなるでしょうか?
場所:軽い打ち合わせができるようなオープンなミーティングスペース
人数:対面4名
録音デバイス:PC内蔵マイクのみ(テーブル真ん中に配置)
ScribeAssistで音声認識をした場合、以下の原因で認識精度は低下してしまいます。
・オープンな場所な為、雑音が多い
・マイクと参加者との距離が遠い
・PC内蔵マイクは雑音を拾い過ぎてしまう
このように場所や録音デバイスによって認識精度は左右されます。
PC内蔵マイクは幅広く音を拾うため、音声認識にはあまり向いていません。
認識精度を高めるためには、外部マイクを接続して録音いただくことをおすすめいたします。
※Web会議の場合、Web会議に参加している全員がヘッドセットやイヤホンマイクをご利用いただくことをおすすめします。
「今すぐ開始」「スケジュール」からリアルタイムで音声認識をする場合のデバイス設定については下記の注意点をご確認ください。
デバイス設定方法は2種類あります。(デフォルト・Web会議)
どちらの画面で設定しても構いません。利用しやすい方をご利用ください。
デフォルト
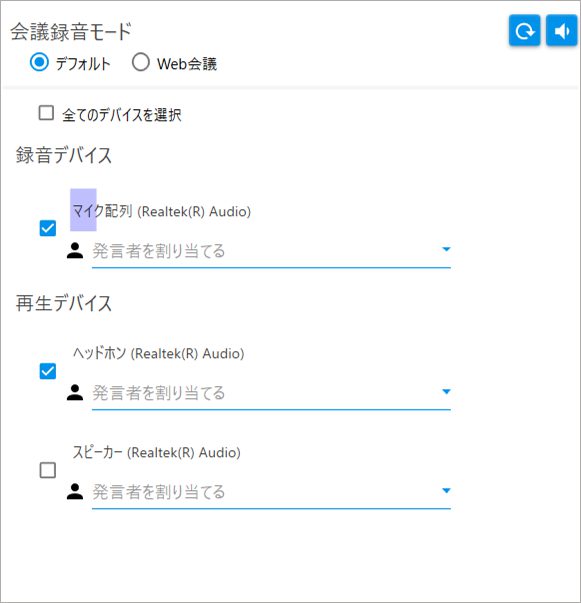
デフォルト:録音デバイス
Web会議:通話元の声(マイク)
使用するマイクを選択します。
チェックボックスにチェックを付けたマイクが有効です。
※2つ以上のマイクを有効にすると2重で録音され認識率を低下させる要因となる場合があります。ご注意ください。
録音開始後は変更できません。ご注意ください。
更新 ボタン

更新ボタンをクリックすることでデバイス一覧を最新の情報に更新します。
ScribeAssistを起動した後にデバイスを接続した場合などにクリックしてください。
発言者を割り当てる

デバイスごとに発言者を割り当てることができます。
(AI話者識別(β)とは異なる機能です。)
※デバイスに発言者を割り当てるため、対象のデバイスに複数人で発言をする場合は設定しないでください。
Web会議
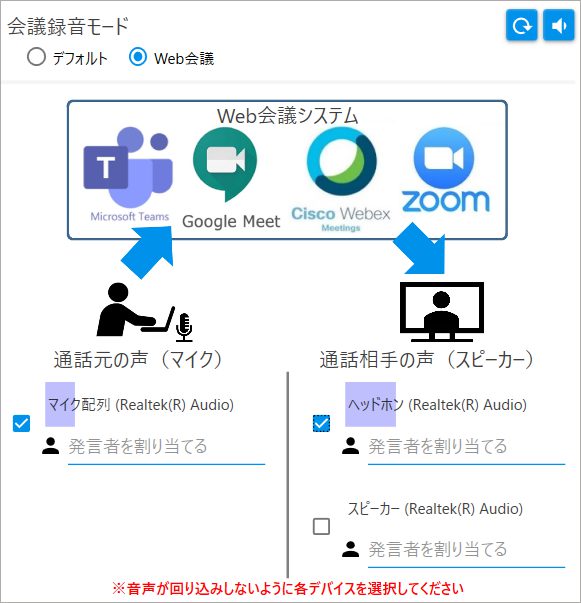
デフォルト:再生デバイス
Web会議:通話相手の声(スピーカー)
使用するスピーカーを選択します。
チェックボックスにチェックを付けたスピーカーが有効です。
※2つ以上のスピーカーを有効にするとハウリングが起き認識ができない可能性があります。ご注意ください。
※対面会議のみで使用する場合は選択不要です。
録音開始後は変更できません。ご注意ください。
サウンドメニュー表示 ボタン

サウンドメニュー表示ボタンをクリックすることでWindowsのサウンドメニューを表示します。
マイクやスピーカーの設定を確認したい場合はクリックしてください。
利用方法により、デバイス設定のポイントが異なります。
1.同場所から1人でWeb会議とScribeAssistを利用する場合
2.同場所から複数人でWeb会議とScribeAssistを利用する場合
3.対面でScribeAssistを利用する場合
「音声ファイル」から音声認識する場合
録音(録画)した音声ファイルから音声認識をする前の確認事項
以下の場合、認識精度はどうなるでしょうか?
場所:会議室
人数:3名
録音デバイス:1人がポケットに入れたICレコーダーで録音
ScribeAssistで音声認識をした場合、以下の原因で認識精度は低下してしまいます。
・ICレコーダーと発言者の距離が遠い
・ICレコーダーに回り込んだ音声が録音されるため、さらに認識精度は低下する
このようにICレコーダーのみで録音した音声は認識精度が低下します。(ICレコーダーをテーブルに置いた場合も同様)
人数が多くなればなるほどICレコーダーとの距離も離れるため、認識精度は低下します。
ICレコーダー単体で録音せずに、ICレコーダーに外部マイクを接続して録音することで認識精度を高めることができます。