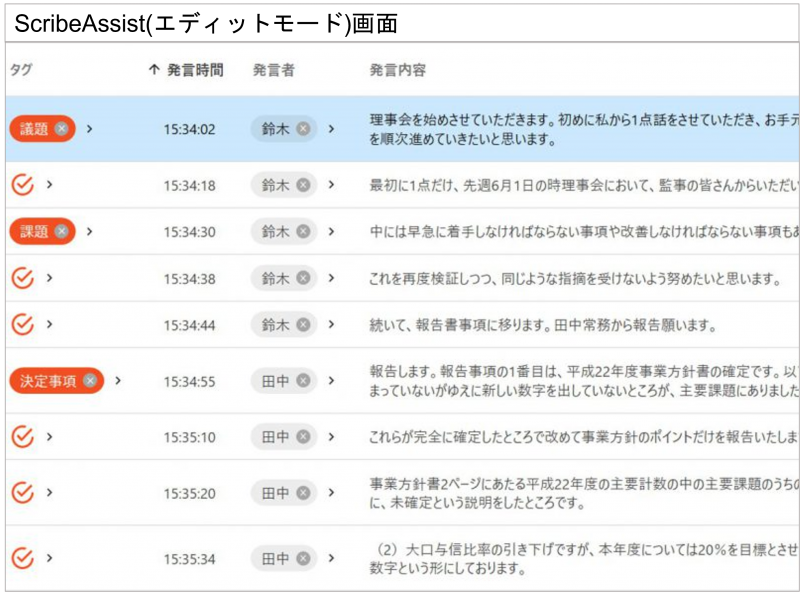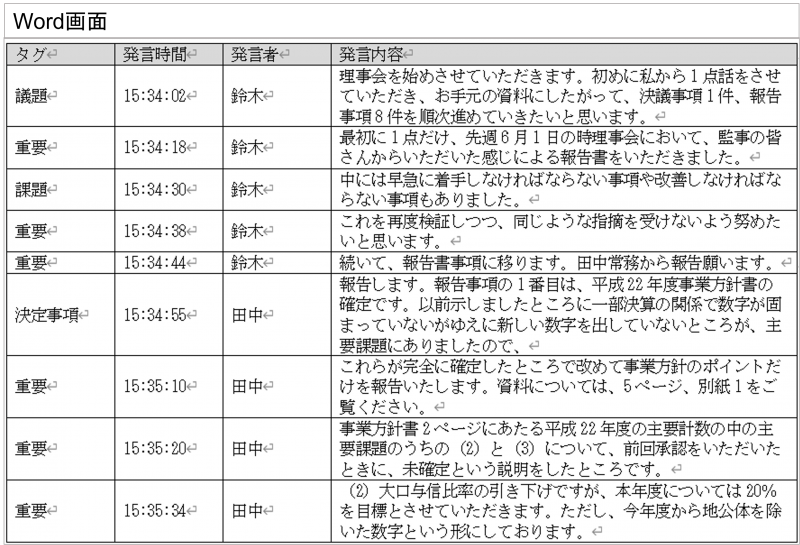編集・出力のポイント
音声認識中の編集ポイント
音声認識中にエディットモード画面で以下の作業を行うことで、議事録作成の手助けになります。
発言者を紐づける
ScribeAssistはAI話者識別(β)機能を利用することで発言者を自動的に表示できるようになります。
タグを付ける
録音中に重要な発言や課題に対しての発言などにタグを付け、目印をつけることができます。
単語登録する
音声認識辞書には登録されていない、人名や専門用語など、誤認識される単語を単語登録することで、認識精度を高めることができます。
キーワードを設定する
録音中によく発言される単語などをキーワードとして設定することができます。
音声認識終了後の編集ポイント
波形表示から再生する
録音データ全体を波形表示で見ることができます。編集したい箇所周辺まで移動することが可能です。
絞り込み検索を活用する
発言者やキーワードやタグ等を活用して発言内容を絞り込むことができます。
議事録出力のポイント
議事録を他のファイル形式で出力することが可能です。
その際、設定によって出力されるデータの表示方法が異なります。
発言者をまとめる
複数の発言内容でも同じ発言者が設定されている場合は、1つの発言としてまとめて出力することができます。
※すべての出力形式で[同一話者の発言内容をまとめる]設定が可能です。
発言者をまとめる方法
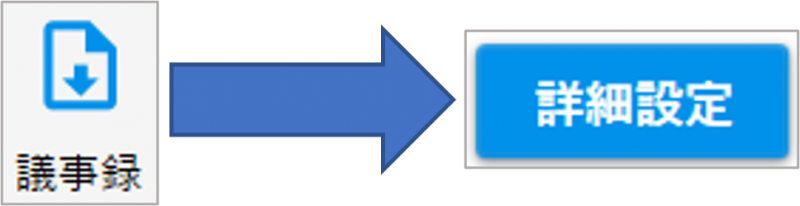
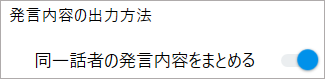
エディットモードの[議事録]ボタンから詳細設定を開きます。
詳細設定についてはこちら
発言内容の出力方法の
[同一話者の発言内容をまとめる]を有効にした上で出力してください。
出力例
今回はサンプルとしてWordで出力します。条件は下記とします。
・詳細設定画面
①Word文書を選択
②[発言者<改行>発言内容で出力]を選択
③[同一話者の発言内容をまとめる]を有効にして出力
※その他はすべて無効で出力
エディットモード画面と、出力後のWord画面を下記で比較します。
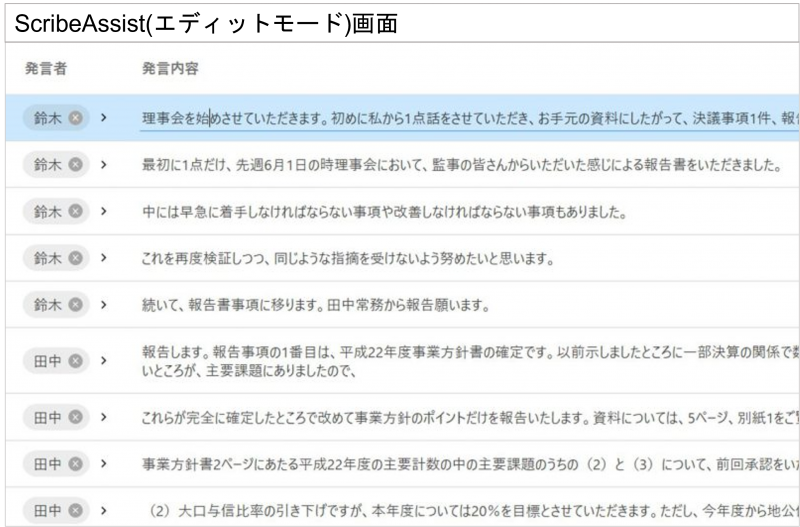
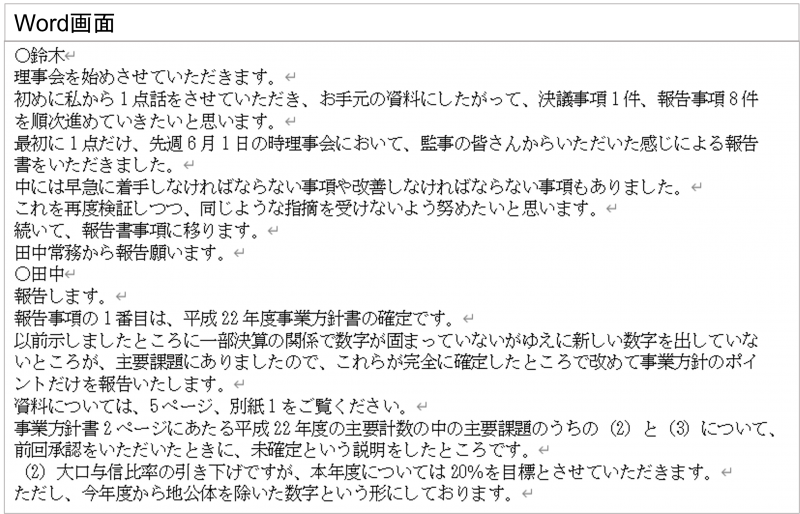
句点(。)で改行する
句点(。)があった場合、発言内容の途中であっても改行して出力することができます。
※Word文書の表形式、Excelブックの出力では[句点(。)で改行する]設定はできません。
句点(。)で改行する方法
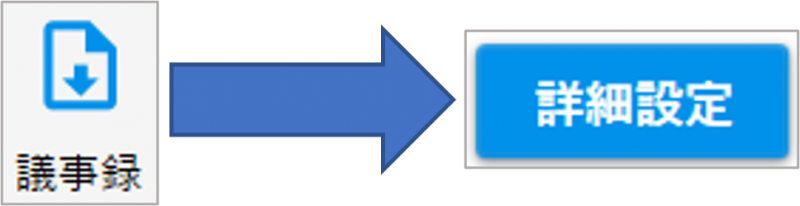

エディットモードの[議事録]ボタンから詳細設定を開きます。
詳細設定についてはこちら
発言内容の出力方法の
[句点(。)で改行する]を有効にした上で出力してください。
出力例
今回はサンプルとしてWordで出力します。条件は下記とします。
・詳細設定画面
①Word文書を選択
②[発言者<改行>発言内容で出力]を選択
③[句点(。)で改行する]を有効にして出力
※その他はすべて無効で出力
エディットモード画面と、出力後のWord画面を下記で比較します。
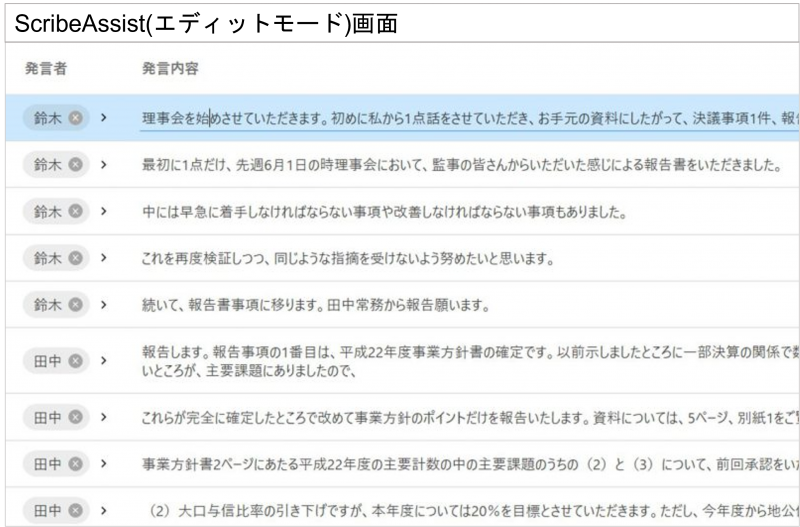
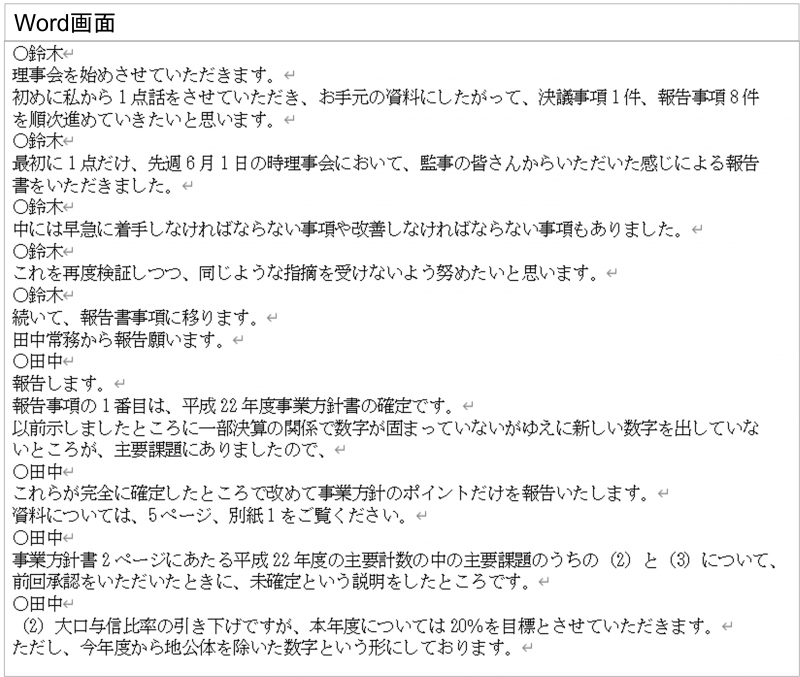
タイトルや出席者などの情報も出力する
タイトルや出席者などの情報を選択して出力することができます。
※Word文書の表形式、Excelブック、CSVでは出力する情報としてタグ、発言時間、発言者も選択することができます。
タイトルや出席者などの情報を出力する方法
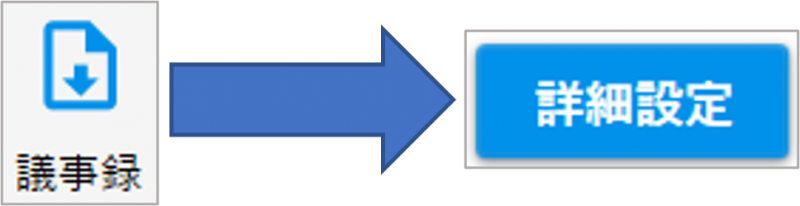
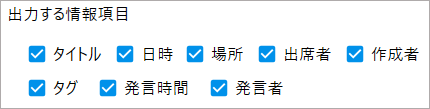
エディットモードの[議事録]ボタンから詳細設定を開きます。
詳細設定についてはこちら
出力する情報項目の中で、
出力したい情報にチェックを入れて出力してください。
出力例
今回はサンプルとしてWordで出力します。条件は下記とします。
・詳細設定画面
①Word文書を選択
②[表形式で出力]を選択
③[出力する情報項目]のすべてにチェックを入れて出力
※その他はすべて無効で出力
エディットモード画面と、出力後のWord画面を下記で比較します。
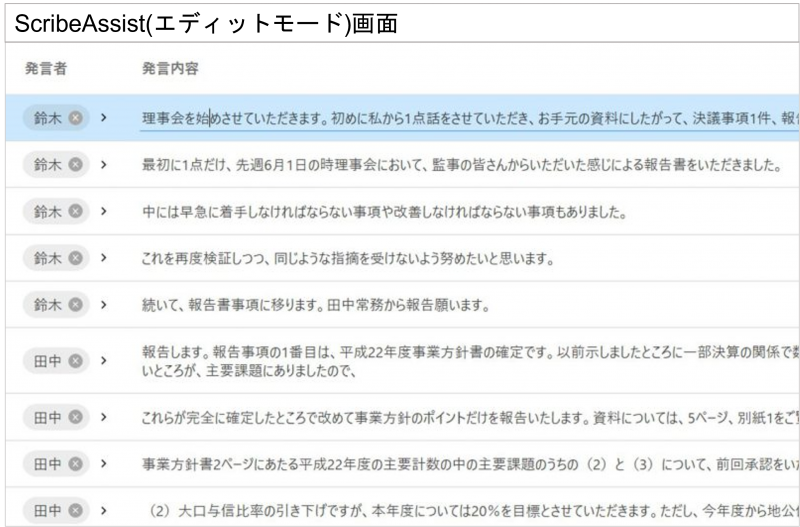
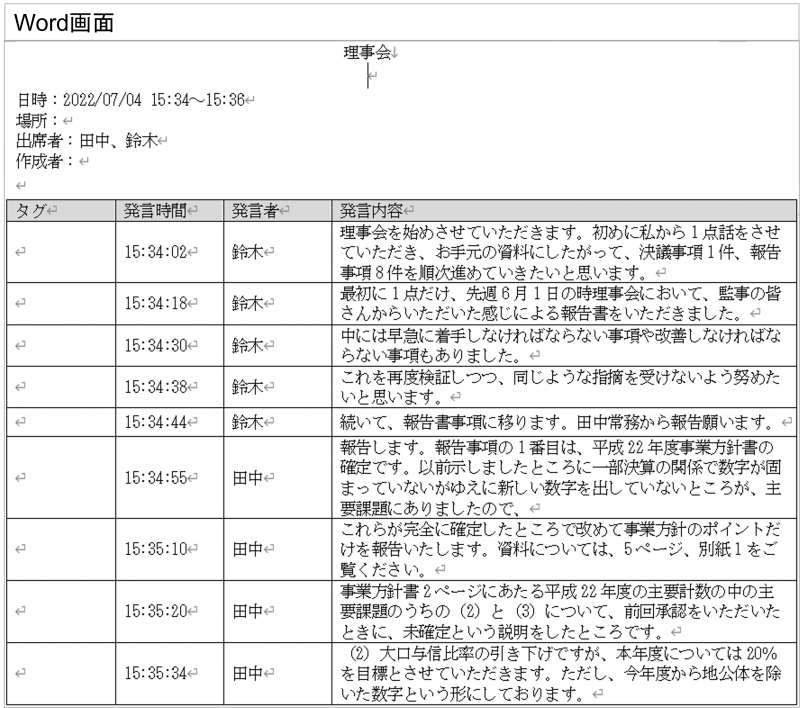
絞り込み検索結果のみを出力する
絞り込み検索結果を有効にしたまま議事録出力すると、絞り込み検索結果のみを出力することができます。
絞り込み検索結果のみを出力する方法
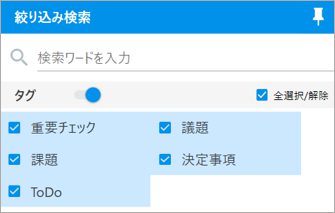
絞り込み検索で任意の条件で絞り込み検索を行います。
絞り込み検索についてはこちら
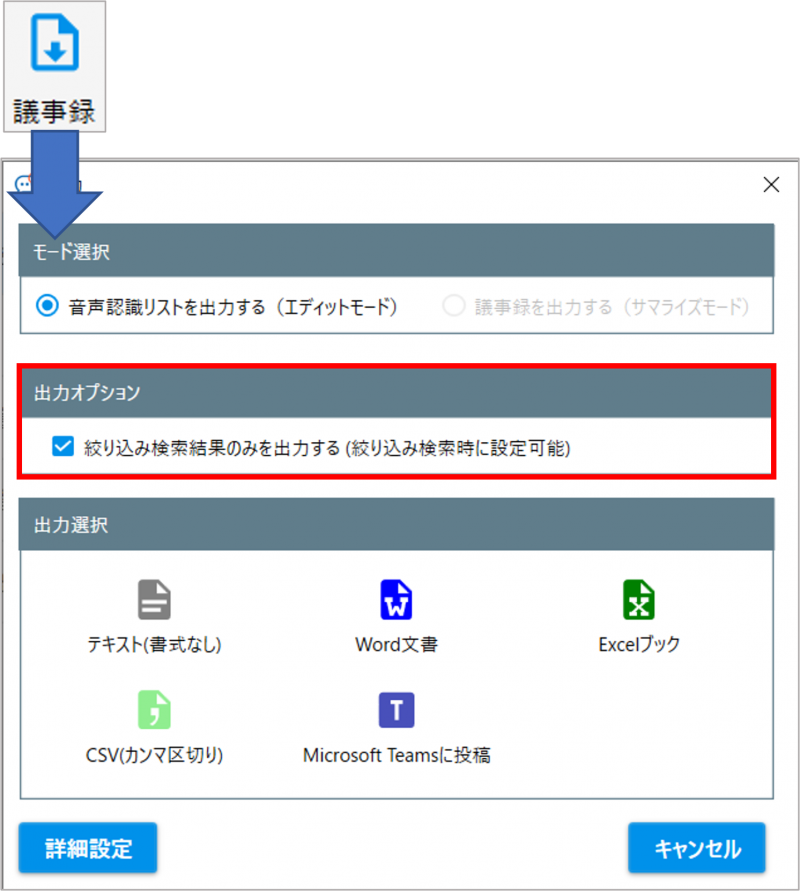
エディットモードの[議事録]ボタンをクリックし、出力オプションの
[絞り込み検索結果のみを出力する(絞り込み検索時に設定可能)]を選択した上で、詳細設定を開きます。
詳細設定についてはこちら
出力例
今回はサンプルとしてWordで出力します。条件は下記とします。
・絞り込み検索画面
①タグを全選択で絞り込み検索結果を表示
・[議事録]ボタン
②絞り込み検索結果のみ出力するを選択
・詳細設定画面
③Word文書を選択
④[表形式で出力]を選択
※その他はすべて無効で出力
エディットモード画面と、出力後のWord画面を下記で比較します。