Windowsのサウンドメニュー
Windowsのサウンドメニューを確認することができます。
サウンド
再生と録音
サウンドメニューに再生と録音のタブがあります。
再生(スピーカー)デバイスの設定と、録音(マイク)デバイスの設定を確認することができます。
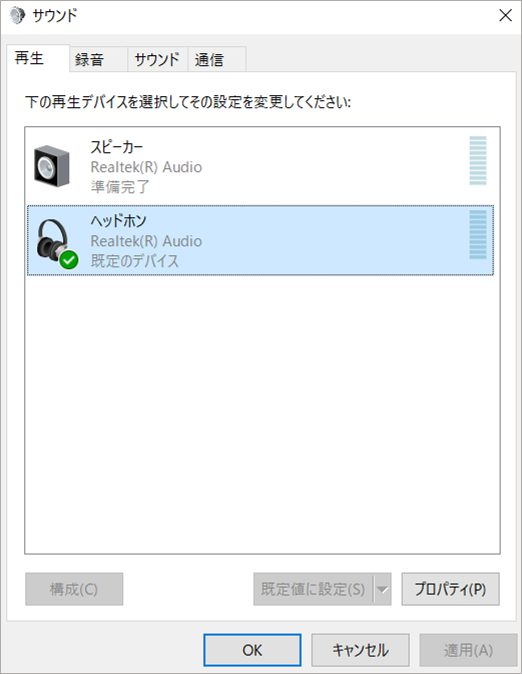
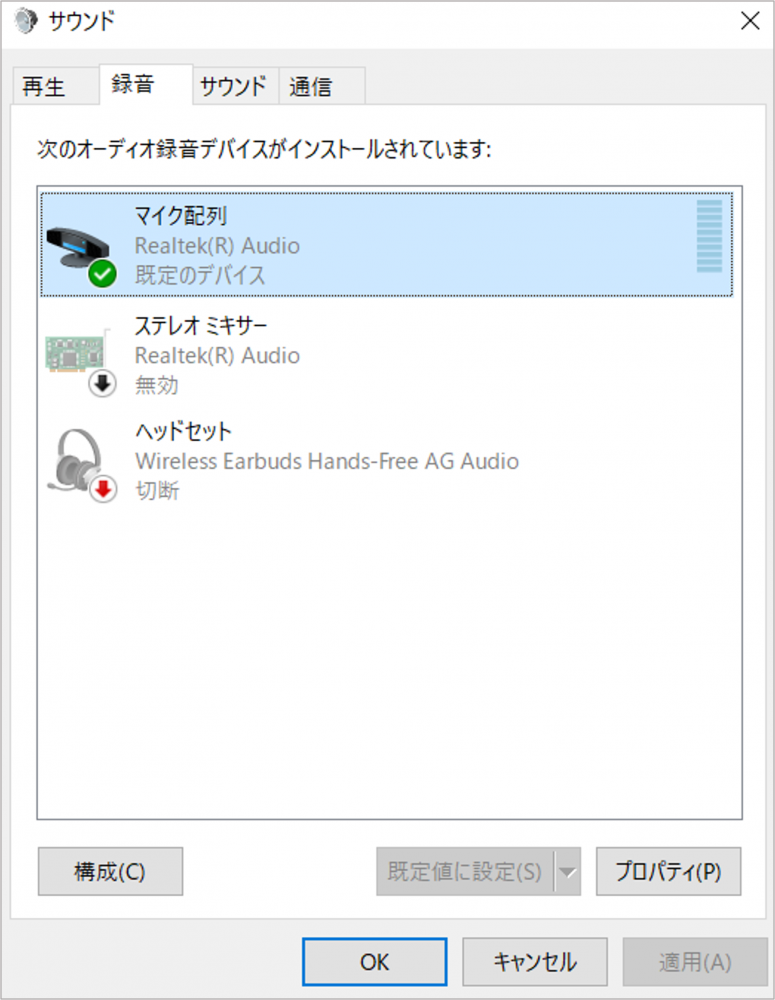
デバイスの状態は以下の通りです。
既定のデバイス
現在、Windowsが使用しているデバイスに表示されます。
既定のデバイスに選択してあるデバイスをScribeAssist側でも選択してください。
準備完了
既定のデバイスに設定されていないPCに接続されているデバイスに表示されます。
無効
無効にされたデバイスは機能しません。
無効化されたデバイスを有効にしたい場合は右クリックから[有効]にしてください。
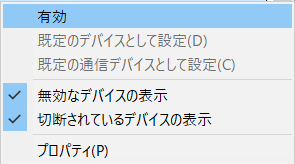
ステレオミキサーについて
一部のメーカーのPCに搭載されている機能で、PCスピーカーから出力される音声を取り込むことができます。
※ヘッドホンなど外部に流れる音声は取り込めません。
ScribeAssistでステレオミキサーを利用すると、スピーカーにすると同じ音がまわりこんで認識できませんので、ステレオミキサーは無効にすることをおすすめします。
切断
PCに接続されていないデバイスです。
マイクまたはスピーカーデバイスの音量レベル調整
上記画面から指定したデバイスのプロパティを開きます。
プロパティではデバイスの音量調整が可能です。
認識精度が良くない場合は、
音割れやボリュームが小さいなどが原因かもしれません。
[プロパティ]→[レベル]から確認してください。
レベル
マイク配列・ヘッドホン
音量調整ができます。
マイク ブースト
マイクの入力レベルを増減幅する機能です。
マイク配列の調整と併せて調整してください。
※ご利用のPCやデバイスにより、マイクブーストがない場合もあります。
設定が完了したら[OK]を押して、プロパティを閉じてください。
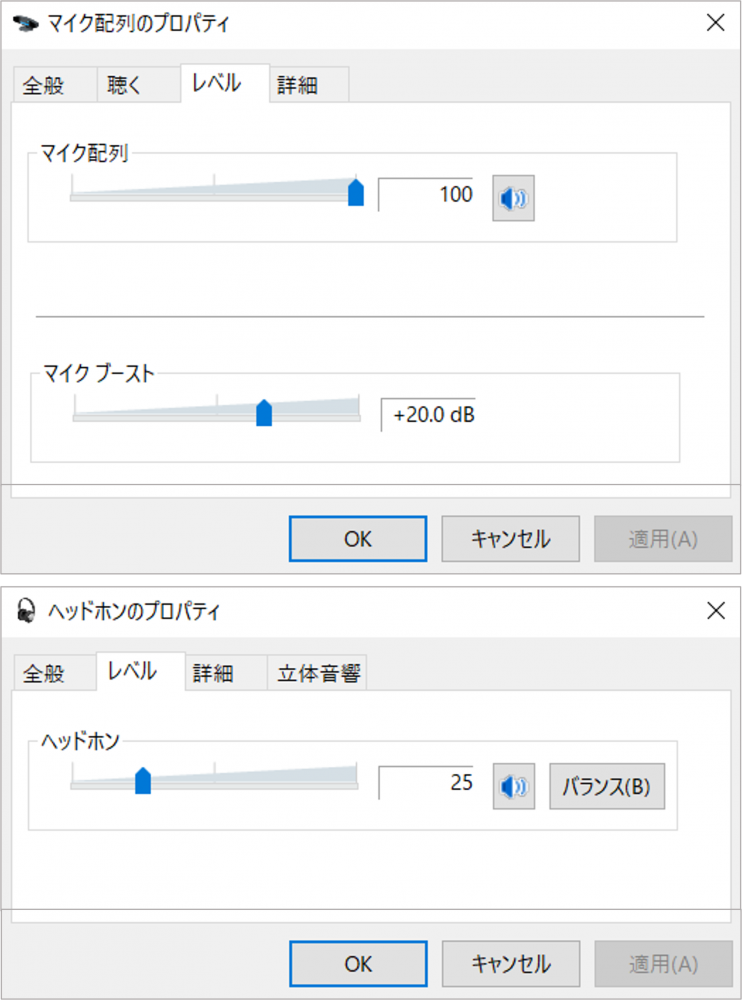
マイク・スピーカーの設定が上手くいかない場合
利用したいマイク・スピーカーが表示されなかったり、赤文字で表示される場合があります。
その際は下記をご確認ください。
マイク・スピーカーがScribeAssist上に表示されない
マイクやスピーカーが表示されない要因は以下の2パターンがあります。
①ScribeAssistがマイクにアクセスできる設定になっていない
Windowsのマイクにアクセスできる設定になっていないとScribeAssist上にマイクが表示されません。
一部のセキュリティソフトではマイク・スピーカーが検知されない設定になっている場合があります。
②ScribeAssistを起動後にマイク・スピーカーを接続した
ScribeAssist起動後に接続した場合は更新することでマイク・スピーカーが表示される場合があります。
マイク・スピーカーがScribeAssist上に赤色で表示される
赤色で表示される要因は以下の2パターンがあります。
①ScribeAssist起動後にマイク・スピーカーの接続が外れている
マイク・スピーカーが外れていると、赤色で表示され、音声認識できません。
マイク・スピーカーが外れてしまった場合は、再度接続し更新してください。
※ScribeAssistは録音開始後のマイク・スピーカーの変更はできませんので接続が外れないように十分ご注意ください。
②マイク・スピーカーが無効化になっている
マイク・スピーカーが無効になっている場合は赤色で表示され、音声認識できません。
本ページ上部を参考に有効化してください。