議事録出力
[設定]→[議事録出力]の説明です。
※エディットモードで議事録出力する際の詳細設定です。ファシリテーションモードの議事録出力には反映されません。
議事録出力の形式は下記の5種類です。
それぞれで設定項目が異なります。ご注意ください。
WordやExcelがインストールされていないPCであっても、WordやExcelに出力することが可能です。
各設定のポイントについてはこちらをご確認ください。
テキスト(書式なし)
txt形式で出力する際の出力される項目や方法などの設定を行うことができます。
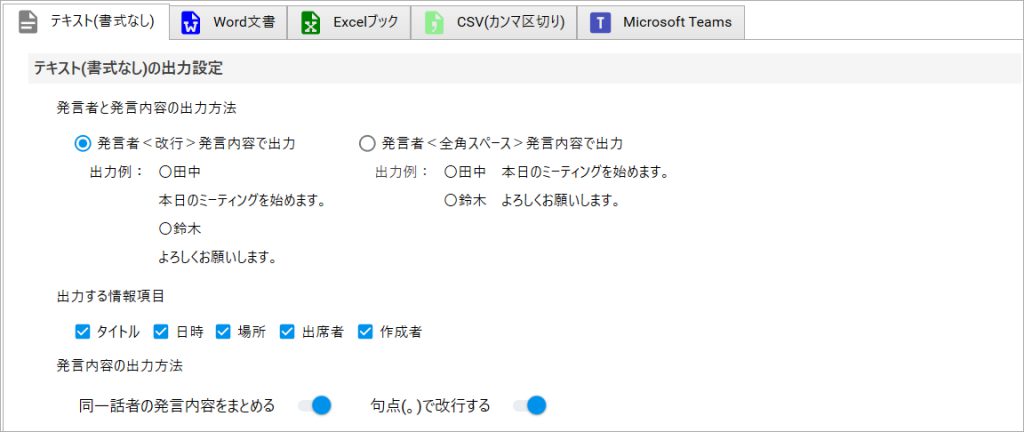
発言者と発言内容の出力方法
発言者の後を<改行>もしくは<全角スペース>を選ぶことができます。
出力する情報項目
タイトル、日時、場所、出席者、作成者、目的、ゴールを出力することができます。
チェックを外すことで出力されなくなります。
発言内容の出力方法
「同一話者の発言内容をまとめる」
異なる発言者が選択されている発言内容までを同一の発言者としてまとめて出力する方法です。
※まとめたくない場合はOFFにしてください
「句点(。)で改行する」
発言内容の(。)で改行できます。
※(。)で改行したくない場合はOFFにしてください。
Word文書
docx形式で出力する際の出力される項目や方法などの設定を行うことができます。
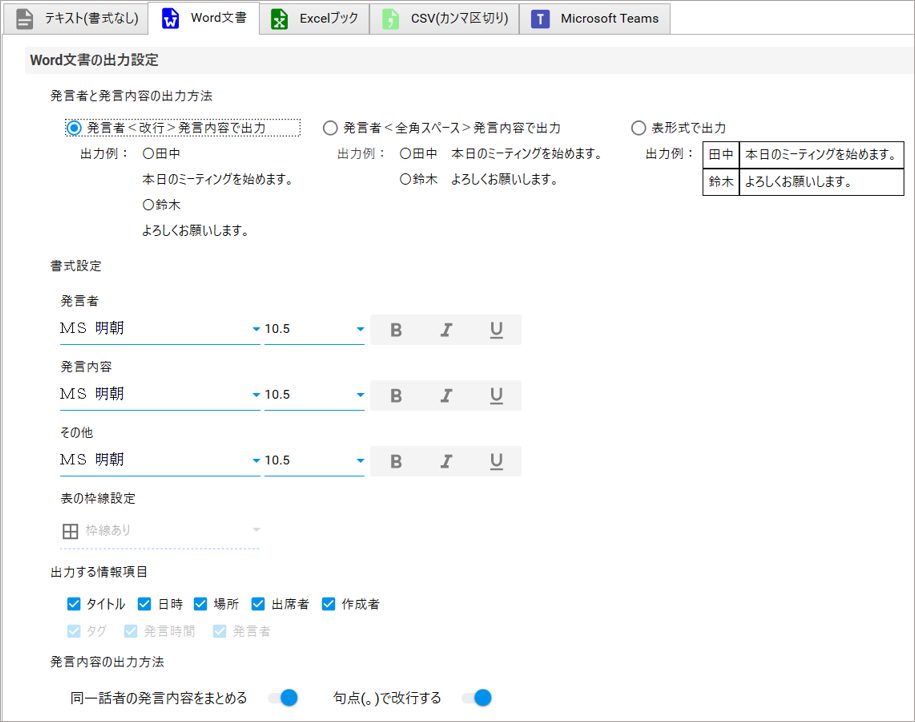
発言者と発言内容の出力方法
発言者と発言内容の表示形式を、発言者の後を<改行>もしくは<全角スペース>、表形式へ変更することができます。
書式設定
発言者、発言内容、その他についてフォントや大きさ、太字などをそれぞれ設定できます。
表の枠線設定
枠線の種類を選択できます。
※「表形式で出力」を選択した場合のみ設定できます。
出力する情報項目
タイトル、日時、場所、出席者、作成者、目的、ゴールを出力することができます。
チェックを外すことで出力されなくなります。
※タグ・発言時間・発言者は「表形式で出力」を選択した場合のみ設定できます。
発言内容の出力方法
「同一話者の発言内容をまとめる」
異なる発言者が選択されている発言内容までを同一の発言者としてまとめて出力する方法です。
※まとめたくない場合はOFFにしてください。
「句点(。)で改行する」
発言内容の(。)で改行できます。
※ただし、発言者と発言内容の出力方法で[表形式で出力]を選択した場合、「句点(。)で改行する」は選択できません。
※(。)で改行したくない場合はOFFにしてください。
Excelブック
xlsx形式で出力する際の出力される項目や方法などの設定を行うことができます。
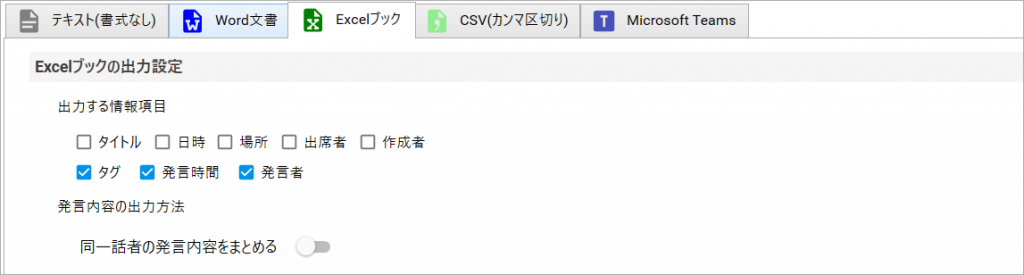
出力する情報項目
タイトル、日時、場所、出席者、作成者、目的、ゴール、タグ、発言時間、発言者を出力することができます。
チェックを外すことで出力されなくなります。
発言内容の出力方法
「同一話者の発言内容をまとめる」
異なる発言者が選択されている発言内容までを同一の発言者としてまとめて出力する方法です。
※まとめたくない場合はOFFにしてください。
CSV(カンマ区切り)
csv形式で出力する際の出力される項目や方法などの設定を行うことができます。
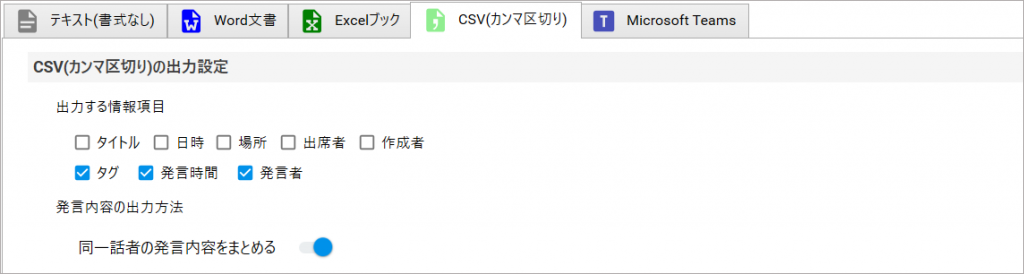
出力する情報項目
タイトル、日時、場所、出席者、作成者、目的、ゴール、タグ、発言時間、発言者を出力することができます。
チェックを外すことで出力されなくなります。
発言内容の出力方法
「同一話者の発言内容をまとめる」
異なる発言者が選択されている発言内容までを同一の発言者としてまとめて出力する方法です。
※まとめたくない場合はOFFにしてください。
Microsoft Teams
WebHookURLを利用し、Microsoft Teamsに出力することができます。
現状、Microsoft Teamsの制限により、投稿する文字数が9200文字を超えると投稿に失敗します。
9200文字以内の議事録のみ投稿が可能です。
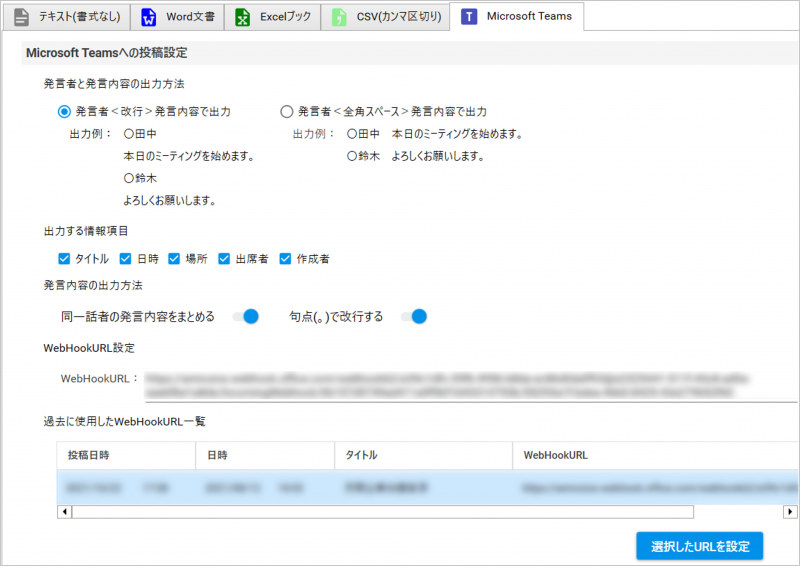
発言者と発言内容の出力方法
発言者と発言内容の表示形式を変更することができます。
出力する情報項目
タイトル、日時、場所、出席者、作成者、目的、ゴールを出力することができます。
チェックを外すことで出力されなくなります。
発言内容の出力方法
「同一話者の発言内容をまとめる」
異なる発言者が選択されている発言内容までを同一の発言者としてまとめて出力する方法です。
※まとめたくない場合はOFFにしてください。
「句点(。)で改行する」
発言内容の(。)で改行できます。
※(。)で改行したくない場合はOFFにしてください。
WebHookURL設定
Microsoft Teamsから発行されたWebHookURLを入力します。
※WebHookURLを設定しないとTeamsに投稿できません。
WebHookURLについてはこちら