スケジュール
ライブラリ画面の[スケジュール]ボタンをクリックすると、スケジュール設定画面が表示されます。
事前にアジェンダ等を保存することが可能な為、円滑な会議運営を行うことができます。
会議前に情報を入力し、保存して会議に備えることができます。
まずはスケジュールを保存します。その後、録音開始が可能となります。
スケジュール作成~録音開始までの流れは下記をご確認ください。
①設定
スケジュール保存前の段階では、デバイス設定は不要です。右側の設定・その他を入力ください。
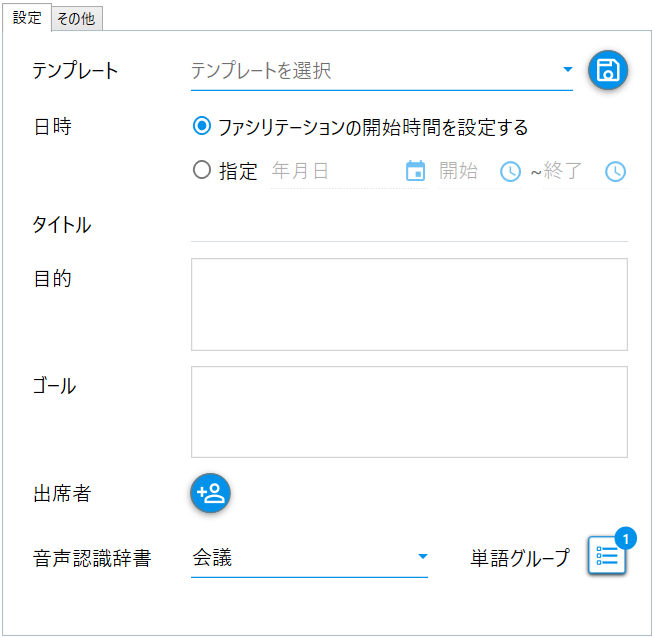
テンプレート
保存しているテンプレートを呼び出すことができます。
登録している情報を自動的に表示することができます。
※テンプレートを選択しない場合は手動でタイトルや出席者を入力してください。
日時
スケジュールする会議の日時を設定します。
「ファシリテーションの開始時間を設定する」を選択すると、録音開始時の時間が自動的に日時となります。
「指定」の場合は任意の日時を設定してください。
タイトル
録音するタイトルを入力することができます。
※未入力の場合は、空欄のまま保存されます。
目的
会議の目的を入力することができます。
なぜこの会議を開催するのか?など目的を記入する欄です。
※未入力の場合は、空欄のまま保存されます。
ゴール
会議のゴールを入力することができます。
この会議の目指すべき答えは何か?などゴールを記入する欄です。
※未入力の場合は、空欄のまま保存されます。
出席者
出席者を入力することができます。
出席者右側のアイコンをクリックして出席者を追加してください。
※未入力の場合は、空欄で表示されます。
出席者を入力することで発言者を選択できるようになります。
音声認識辞書

音声認識に使用する辞書を選択します。
▼付近をクリックすると、ScribeAssistに追加されている辞書の中から、今回の音声認識に使用する辞書を選択することができます。
録音開始後は変更できません。ご注意ください。
別の音声認識辞書を追加することも可能です。
単語グループ

アイコンをクリックすると、単語グループ一覧が表示されます。
今回の録音に使用する単語グループを選択します。(複数グループ選択可)
単語管理についてはこちら
②その他
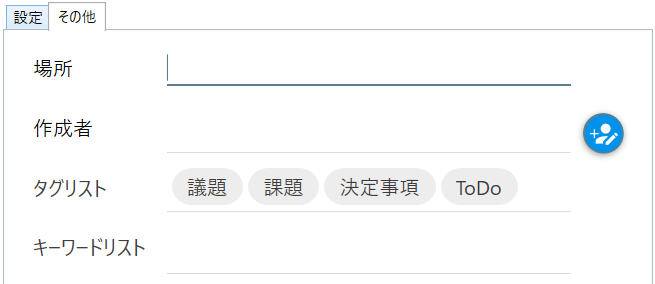
場所
録音した場所を入力することができます。(会議室名等)
場所右側の下線の上部をクリックすることで入力ができます。
※未入力の場合は、空欄で表示されます。
作成者
作成者を入力することができます。
アイコンをクリックして作成者を追加してください。
※未入力の場合は、空欄で表示されます。
タグリスト・キーワードリスト
今回の音声認識に使用されるタグやキーワードをリストで表示します。
※この画面では編集はできません。
※録音開始後にサイドメニューから編集可能です。(タグ)(キーワード)
※テンプレートにあらかじめタグやキーワードを設定し、活用すると便利です。
③設定とその他の入力を確認し、[次へ]をクリック

『①設定』と『②その他』で必要な個所に入力が完了したら、[次へ]をクリックして進んでください。
[キャンセル]をクリックするとスケジュール設定をキャンセルします。入力した内容が破棄されます。
④アジェンダの設定
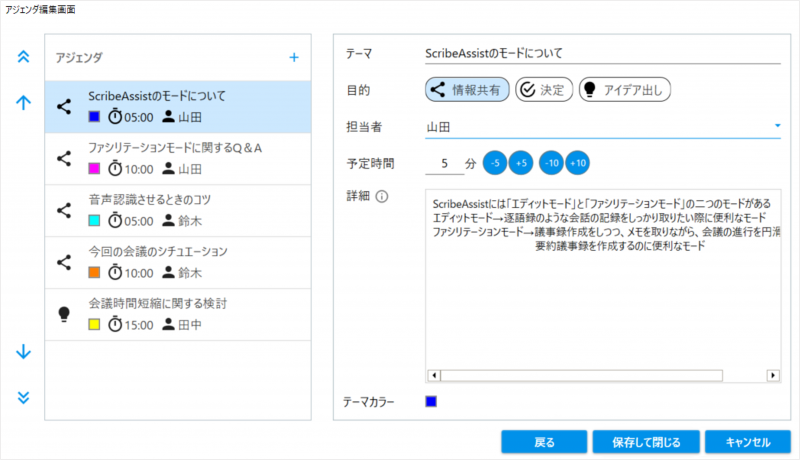
アジェンダ
会議で議論したいアジェンダを追加・編集することができ、追加したアジェンダが一覧で表示されます。
選択中のアジェンダについて右側(テーマ・目的・予定時間等)で情報を入力できます。
※右側で設定した内容が各アジェンダに反映されます。
移動 ボタン
追加したアジェンダの順番を変更できます。
会議の進行順に並び替えましょう。
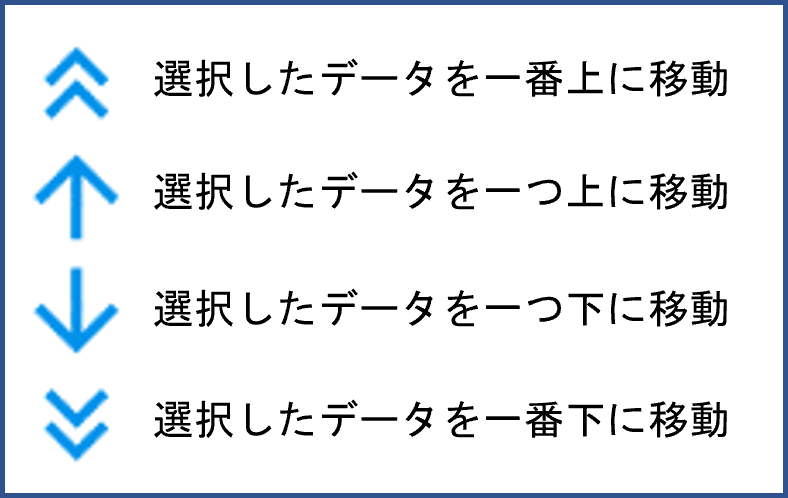
戻る
ひとつ前の画面に戻ります。
※入力した内容は保持されます。
保存して閉じる
入力したスケジュール設定を保存して終了します。
キャンセル
スケジュール設定をキャンセルします。
下記のメッセージが表示されます。
「はい」を選択すると、入力したスケジュール設定は破棄されます。
「いいえ」を選択すると、スケジュール設定画面に戻ります。
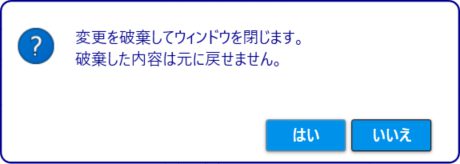
テーマ
アジェンダテーマ(議題)を入力してください。
目的
アジェンダテーマ(議題)に対して目的を選択します。
以下の3つから選択できます。
・情報共有
・決定
・アイデア出し
担当者
アジェンダテーマに対しての担当者を設定してください。発表者や議題の立案者などを設定してみましょう。
予定時間
アジェンダテーマの議論に対しての議論にかかる予定時間を設定してみましょう。会議中は設定した予定時間をタイマーで表示されるようになるのでタイムマネジメントが可能となります。
詳細
アジェンダテーマ(議題)の議論に関する事前情報を入力してみましょう。
会議中も詳細に記入した内容を確認することが可能です。事前情報を見ながら会議を進めることができ、進行補助にも役立ちます。
テーマカラー
アジェンダ(議題)ごとにテーマカラーを設定しましょう。
テーマカラーにより、アジェンダ(議題)ごとの発言が視覚的に判断することができるようになります。
スケジュール設定の入力が完了したら「保存して閉じる」で保存してください。
保存したスケジュールはライブラリ画面に表示されます。
保存したスケジュールからファシリテーション(録音)を開始するフローはこちらをご確認ください。