今すぐ開始
ライブラリ画面の[今すぐ開始]をクリックすると、録音前設定画面が表示されます。
情報の入力やデバイスの設定等を済ませ、[録音開始]ボタンを押して、録音を開始してください。
【録音開始後に変更ができないもの】
・マイク・スピーカーのデバイス設定
・音声認識辞書
※間違ってしまった場合は再度録音前設定を行う必要があります。
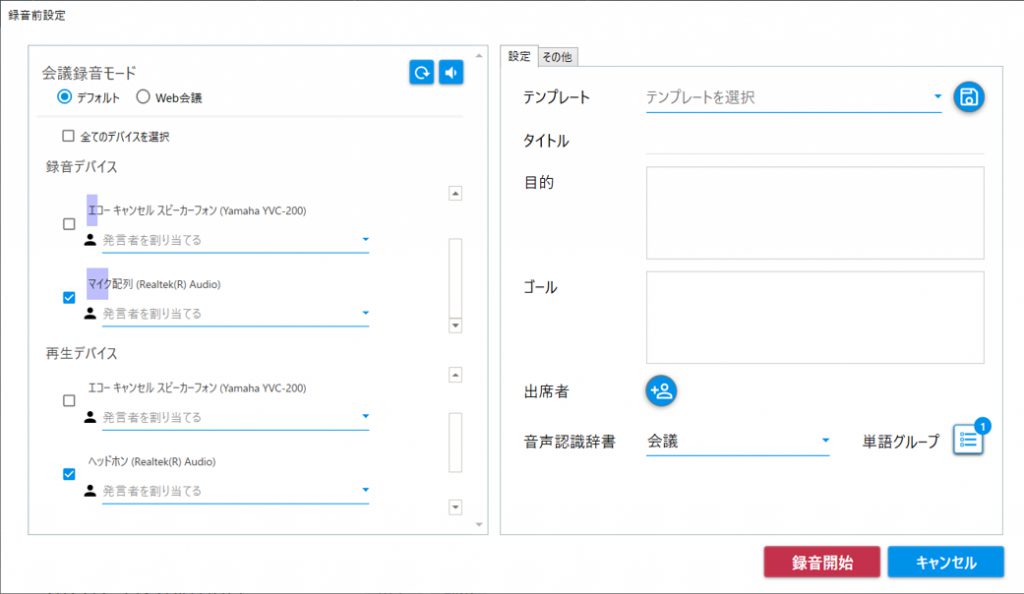
デバイス設定(会議録音モード)
デバイス設定方法は2種類あります。(デフォルト・Web会議)
どちらの画面で設定しても構いません。利用しやすい方をご利用ください。
デフォルト
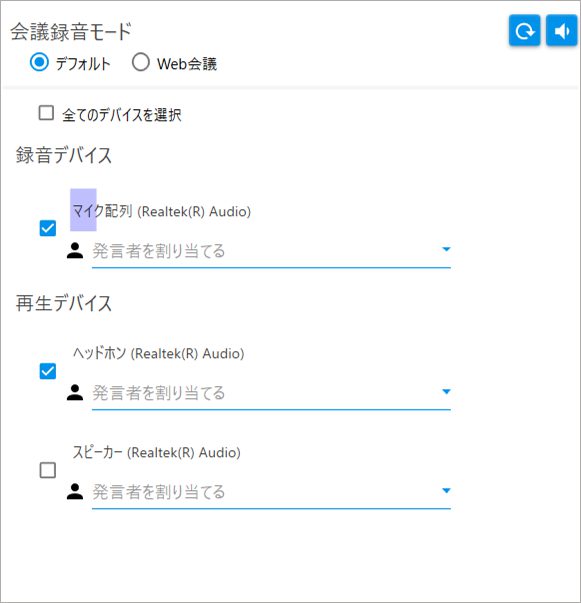
デフォルト:録音デバイス
Web会議:通話元の声(マイク)
使用するマイクを選択します。
チェックボックスにチェックを付けたマイクが有効です。
※2つ以上のマイクを有効にすると2重で録音され認識率を低下させる要因となる場合があります。ご注意ください。
録音開始後は変更できません。ご注意ください。
共通:更新 ボタン

更新ボタンをクリックすることでデバイス一覧を最新の情報に更新します。
ScribeAssistを起動した後にデバイスを接続した場合などにクリックしてください。
共通:発言者を割り当てる

デバイスごとに発言者を割り当てることができます。
(AI話者識別(β)とは異なる機能です。)
※デバイスに発言者を割り当てるため、対象のデバイスに複数人で発言をする場合は設定しないでください。
Web会議
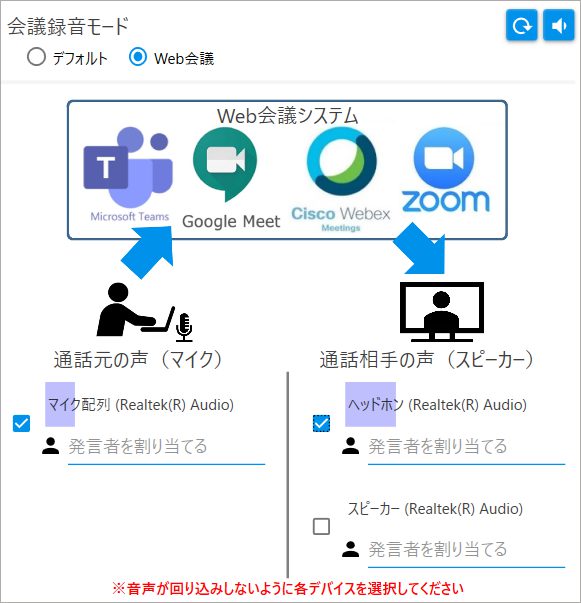
デフォルト:再生デバイス
Web会議:通話相手の声(スピーカー)
使用するスピーカーを選択します。
チェックボックスにチェックを付けたスピーカーが有効です。
※2つ以上のスピーカーを有効にするとハウリングが起き認識ができない可能性があります。ご注意ください。
※対面会議のみで使用する場合は選択不要です。
録音開始後は変更できません。ご注意ください。
共通:サウンドメニュー表示 ボタン

サウンドメニュー表示ボタンをクリックすることでWindowsのサウンドメニューを表示します。
マイクやスピーカーの設定を確認したい場合はクリックしてください。
利用方法により、デバイス設定のポイントが異なります。
1.同場所から1人でWeb会議とScribeAssistを利用する場合
2.同場所から複数人でWeb会議とScribeAssistを利用する場合
3.対面でScribeAssistを利用する場合
設定
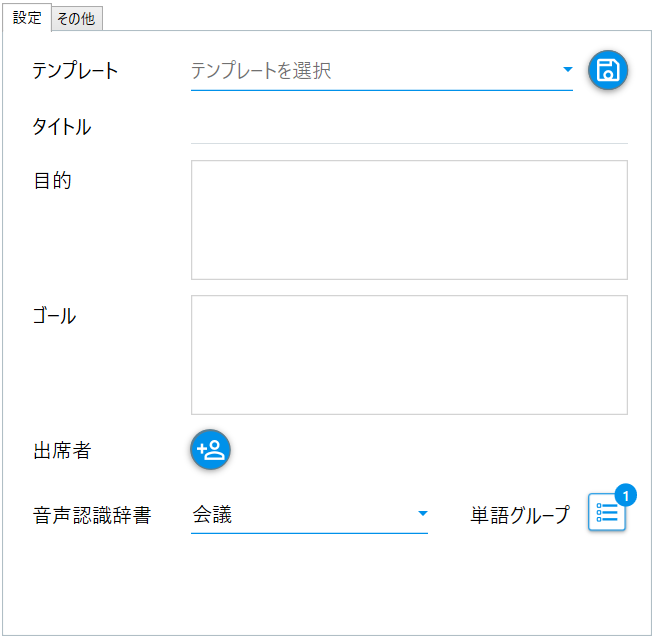
テンプレート
保存しているテンプレートを呼び出すことができます。
登録している情報を自動的に表示することができます。
※テンプレートを選択しない場合は手動でタイトルや出席者を入力してください。
目的
会議の目的を入力することができます。
なぜこの会議を開催するのか?など目的を記入する欄です。
※未入力の場合は、空欄のまま保存されます。
出席者
出席者を入力することができます。
出席者右側のアイコンをクリックして出席者を追加してください。
※未入力の場合は、空欄で表示されます。
出席者を入力することで発言者を選択できるようになります。
単語グループ
アイコンをクリックすると、単語グループ一覧が表示されます。
今回の録音に使用する単語グループを選択します。(複数グループ選択可)
単語管理についてはこちら
タイトル
録音するタイトルを入力することができます。
※未入力の場合は、空欄のまま保存されます。
ゴール
会議のゴールを入力することができます。
この会議の目指すべき答えは何か?などゴールを記入する欄です。
※未入力の場合は、空欄のまま保存されます。
音声認識辞書

音声認識に使用する辞書を選択します。
▼付近をクリックすると、ScribeAssistに追加されている辞書の中から、今回の音声認識に使用する辞書を選択することができます。
録音開始後は変更できません。ご注意ください。
別の音声認識辞書を追加することも可能です。
その他
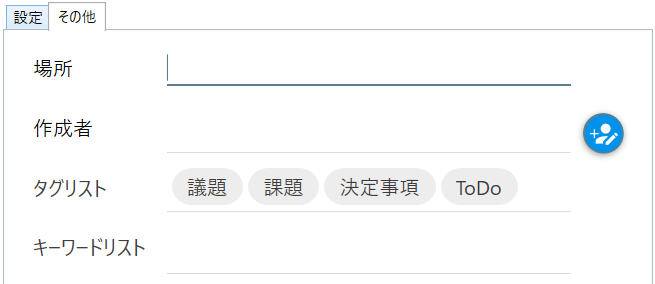
場所
録音した場所を入力することができます。(会議室名等)
場所右側の下線の上部をクリックすることで入力ができます。
※未入力の場合は、空欄で表示されます。
タグリスト
今回の録音に使用されるタグリストが表示されます。
※この画面では編集はできません。
※録音開始後にサイドメニューから編集可能です。(タグ)
※テンプレートにあらかじめタグを設定し、活用すると便利です。
作成者
作成者を入力することができます。
アイコンをクリックして作成者を追加してください。
※未入力の場合は、空欄で表示されます。
キーワードリスト
今回の録音に使用されるキーワードリストが表示されます。
※この画面では編集はできません。
※録音開始後にサイドメニューから編集可能です。(キーワード)
※テンプレートにあらかじめキーワードを設定し、活用すると便利です。
録音開始/キャンセル

録音開始/キャンセル ボタン
すべての設定が完了したら、[録音開始]をクリックして録音を開始してください。
録音を中止したい場合は[キャンセル]をクリックしてください。
録音開始するとエディットモードに遷移します