メニューバー(ライブラリ)から遷移する画面
議事録出力選択画面
ライブラリ画面のメニューバーにある、[議事録]ボタンから議事録を出力することができます。
※議事録出力の設定画面は2種類あります。
1つのデータのみを議事録出力する場合
以下の動作をした場合の議事録出力画面の説明となります。
・ライブラリ画面で1つのデータのみにチェックを入れた上で[議事録]ボタンをクリック
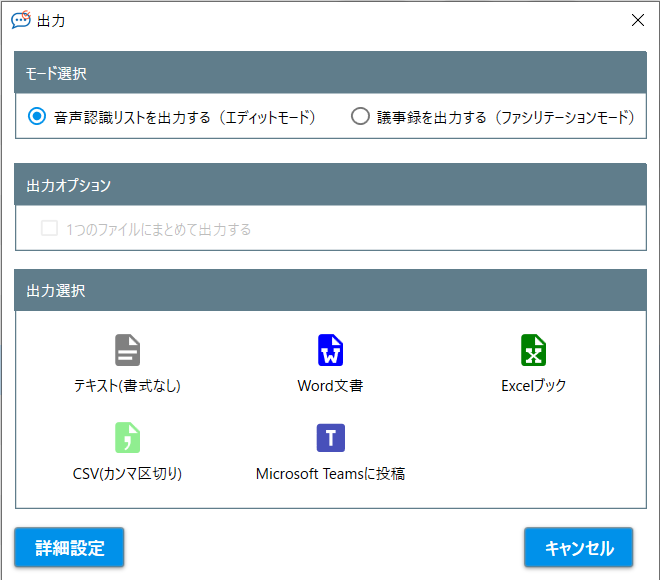
モード選択
出力のモードを選択できます。
出力オプション
1つのデータのみを議事録出力する場合は選択できません。
詳細設定
各形式の出力時の設定画面に遷移します。
出力選択
出力するデータ形式の選択ができます。
出力したい形式をクリックすると保存先の指定画面が表示されます。任意の保存先を指定し、[保存]をクリックすれば出力が完了します。
※議事録を出力する(ファシリテーションモード)を選択した場合はWordのみ選択できます。
キャンセル
出力をキャンセルします。
複数データをまとめて議事録出力する場合
以下の動作をした場合の議事録出力画面の説明となります。
・ライブラリ画面で複数のデータにチェックを入れた上で[議事録]ボタンをクリック
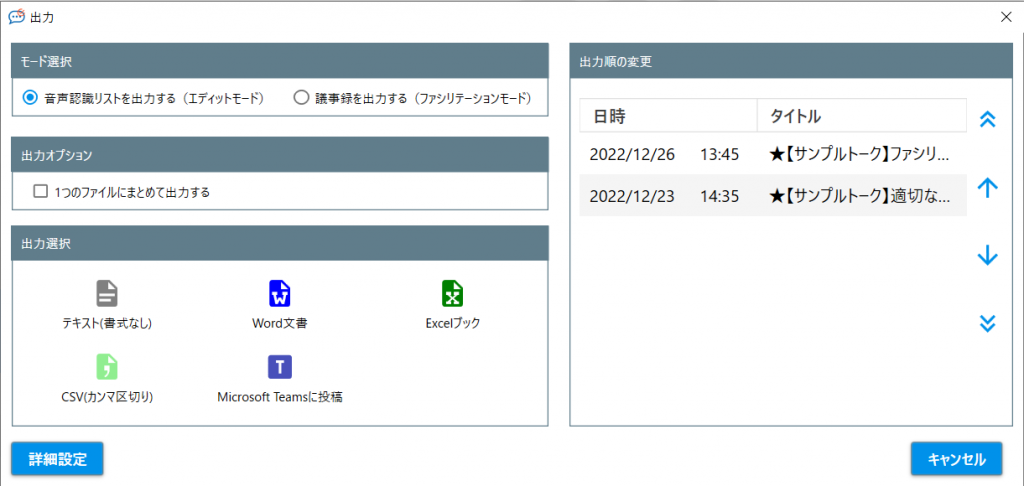
モード選択
出力のモードを選択できます。
※まとめて出力する場合、出力の全データが同モードで出力されます。
出力オプション
複数のデータを1つのファイルにまとめて出力したい場合はチェックを入れてください。
【1つのファイルにまとめた場合】
タイトル、日時、場所、出席者、作成者は
1番上にある出力順の情報が適応されます。
出力選択
出力するデータ形式の選択ができます。
出力したい形式をクリックすると保存先の指定画面が表示されます。任意の保存先を指定し、[保存]をクリックすれば出力が完了します。
※議事録を出力する(ファシリテーションモード)を選択した場合はWordのみの選択できます。
出力順の変更
出力する順番を変更できます。
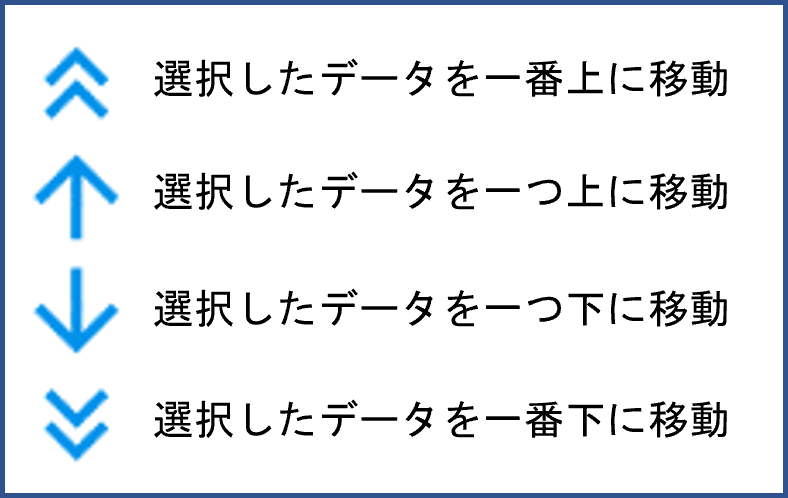
詳細設定
各形式の出力時の設定画面に遷移します。
キャンセル
出力をキャンセルします。
エクスポート設定画面
音声認識結果をエクスポートする際に表示される設定画面の説明です。
※1つのデータのみ、複数データ選択にかかわらず設定画面は同じです。
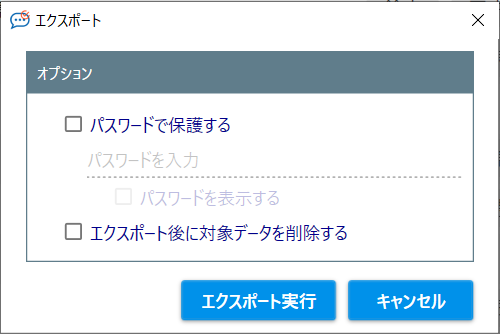
パスワードで保護する
エクスポートしたデータにパスワードを設定したい場合に利用します。
[パスワードで保護する]のチェックボックスにチェックを入れ、任意のパスワードを入力してください。
※パスワードが不要であれば、こちらの設定は不要です。
エクスポート実行
エクスポートを実行します。
エクスポート後に対象データを削除する
エクスポート後に対象データをScribeAssist上から削除したい場合は[エクスポート後に対象データを削除する]のチェックボックスにチェックを入れてください。
キャンセル
エクスポートをキャンセルします。