音声ファイル
ライブラリ画面の[音声ファイル]ボタンをクリックすると、音声ファイル認識前設定画面が表示されます。
音声ファイルを追加し、情報の入力等を済ませ[録音開始]ボタンから、音声ファイル認識を開始してください。
【注意点】
音声ファイル認識完了までにかかる時間は、以下の影響で変化します。
・認識する音声ファイルの時間、音質
・PCスペックおよび認識時のCPUの使用率等
【録音開始後に変更ができないもの】
・認識範囲
・音声認識辞書
※間違ってしまった場合は再度音声ファイル認識前設定を行う必要があります。
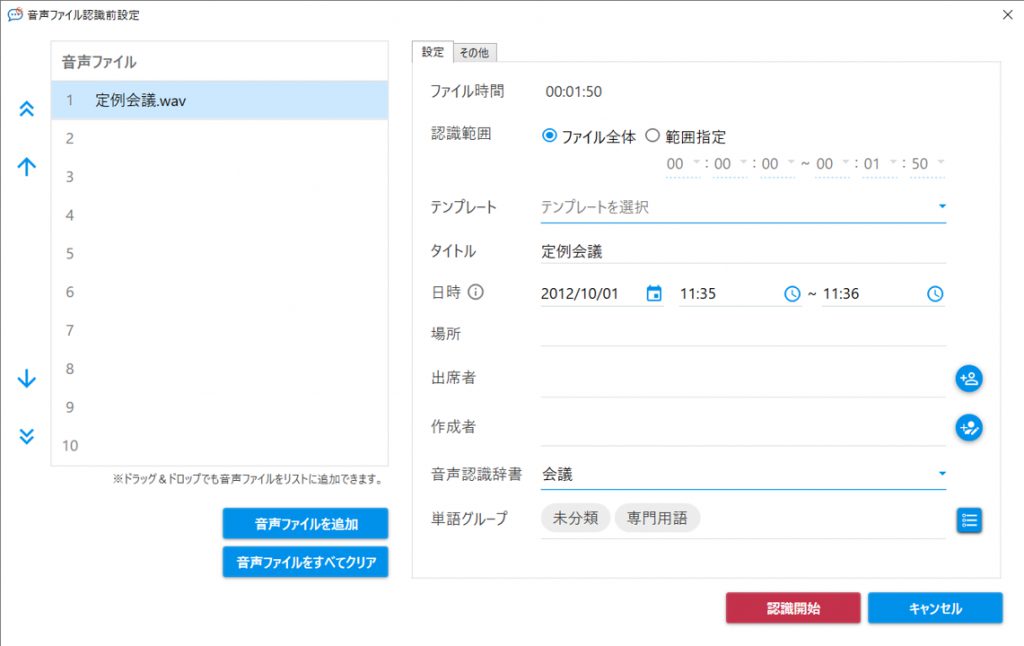
音声ファイルを追加
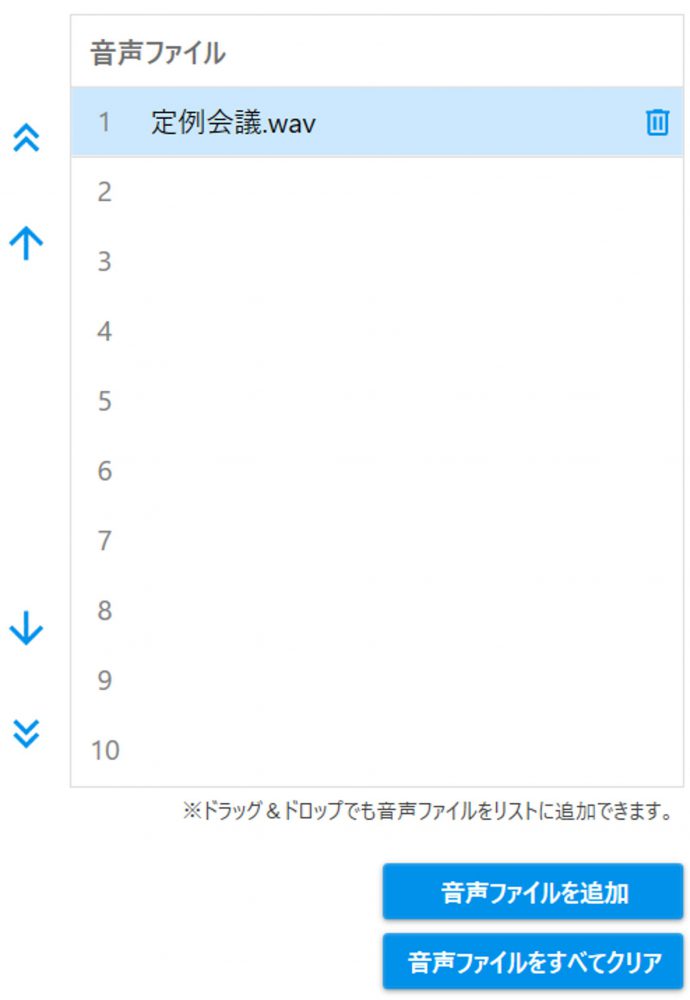
【認識可能なファイル形式について】
音声ファイル: mp3,wma,wav, m4a
動画ファイル: wmv,mp4
※上記のファイル形式であっても認識ができない場合があります
音声ファイルを追加 ボタン
音声ファイルを追加することができます。(10ファイルまで)
音声ファイルを追加ボタンをクリックまたはドラック&ドロップで音声ファイルを追加してください。
※音声ファイルデータサイズが大きいと、音声認識開始まで時間がかかります。
音声ファイルのデータサイズが大きすぎるとScribeAssistが固まったり、認識が止まってしまう可能性があります。ご注意ください。
音声ファイルをすべてクリア ボタン
追加した音声ファイルを全てクリアします。
音声ファイルをすべてクリアボタンをクリックすると、確認メッセージが表示されますので、[はい]をクリックするとすべてクリアされます。
ごみ箱 ボタン
追加した音声ファイルにカーソルを合わせるとごみ箱アイコンが表示されます。
ゴミ箱アイコンをクリックすると、カーソルを合わせた音声ファイルのみ削除ができます。
移動 ボタン
追加した音声ファイルの順番を変更できます。
1から順番に1つずつ音声認識を行います。
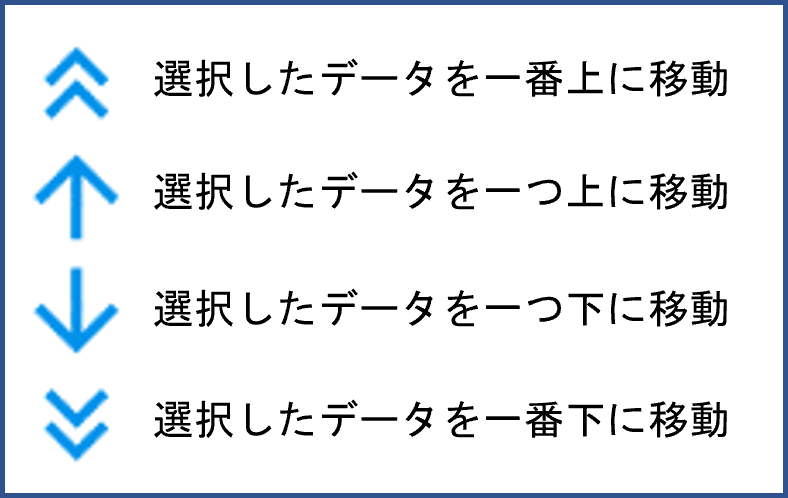
設定
複数音声ファイルを追加した場合は、1つ1つの音声ファイルに対して設定を行う必要があります。
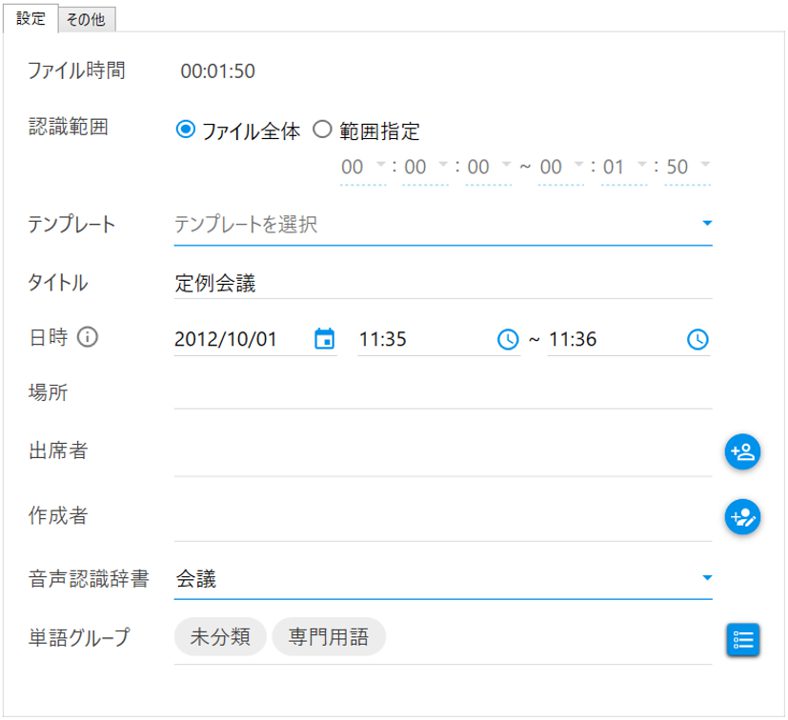
ファイル時間
追加した音声ファイルの時間を表示します。
認識範囲
追加した音声ファイルのうち、ファイル全体を認識するか、範囲を指定して認識するかを選ぶことができます。
範囲指定する場合は、任意の範囲を指定してください。
認識開始後は変更できません。ご注意ください。
テンプレート
保存しているテンプレートを呼び出すことができます。
テンプレートに登録している情報を自動的に表示することができます。
※テンプレートを選択しない場合は手動でタイトルや出席者等を入力してください。
タイトル
音声ファイル名が表示されます。
必要に応じて変更してください。
日時
音声ファイルの更新日時が表示されます。
必要に応じて変更してください。
場所
録音した場所を入力することができます。(会議室名等)
場所右側の下線の上部をクリックすることで入力ができます。
※未入力の場合は、空欄で表示されます。
出席者
出席者を入力することができます。
アイコンをクリックして出席者を追加してください。
※未入力の場合は、空欄で表示されます。
出席者を入力することで発言者を選択できるようになります。
作成者
作成者を入力することができます。
アイコンをクリックして作成者を追加してください。
※未入力の場合は、空欄で表示されます。
音声認識辞書

音声認識に使用する辞書を選択します。
▼付近をクリックすると、ScribeAssistに追加されている辞書の中から、今回の音声認識に使用する辞書を選択することができます。
認識開始後は変更できません。ご注意ください。
別の音声認識辞書を追加することも可能です。
単語グループ

アイコンをクリックすると、単語グループ一覧が表示されます。
今回の録音に使用する単語グループを選択します。(複数グループ選択可)
単語管理についてはこちら
その他
テンプレートに設定されているタグやキーワードの確認ができます。
※設定で表示されているものはこちらの画面で追加・編集・削除等はできません。
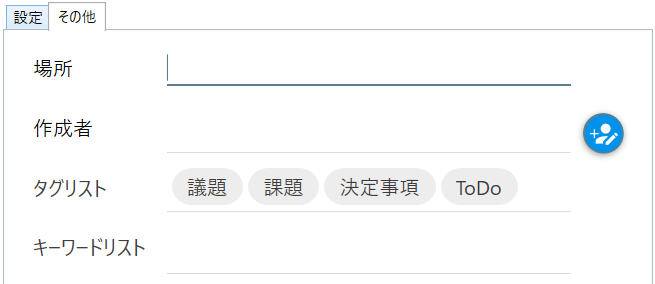
その他
今回の音声認識に使用されるタグやキーワードをリストで表示します。
※この画面では編集できません。
※認識開始後にサイドメニューから編集可能です。(タグ)(キーワード)
※テンプレートにあらかじめタグやキーワードを設定し、活用すると便利です。
認識開始/キャンセル

認識開始/キャンセル ボタン
すべての設定が完了したら、[認識開始]をクリックして認識を開始してください。
認識を中止したい場合は[キャンセル]をクリックしてください。
※[認識開始]クリック後、ライブラリ画面に遷移します。
補足
ライブラリ画面のアイコン(状況を示すアイコン)が「音声ファイル認識中」のアイコンに切り替わったデータは
認識中であっても、確定された音声認識結果は編集や音声の再生が可能となります。
音声の再生や編集については、エディットモードをご確認ください。