インストール/バージョンアップ
インストール
インストールの前に
インストールの前に必ず動作環境をご確認ください。
動作環境
ScribeAssistのインストール
インストールするには、インストールサイトにアクセスする必要があります。
インターネットブラウザからインストールサイトにアクセスしてください。
※インストールサイトにアクセスするためには、インターネットへの接続が必要です。
※IE(InternetExplorer)以外のブラウザをご利用ください。
インストーラーのダウンロード
インストールサイトから、ScribeAssistのインストーラーをダウンロードしてください。
※任意の場所にインストーラーをダウンロードしてください。
※インストーラーのダウンロードが完了すれば、インターネット接続は不要となります。
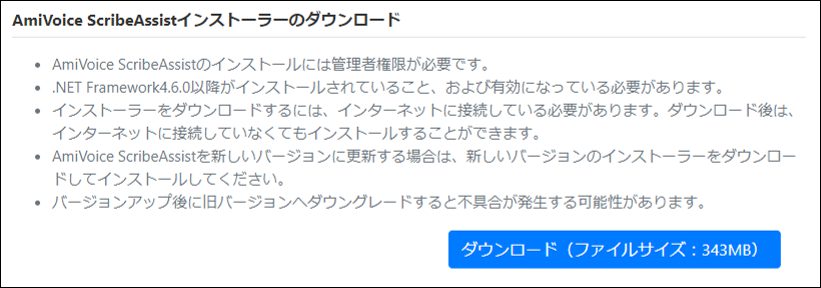
ダウンロードしたインストーラーからScribeAssistをインストール
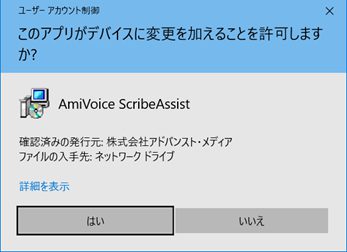
ダウンロードしたインストーラーを展開し、
ScribeAssistをインストールします。
※管理者権限でのインストールが必須です。
※デスクトップにScribeAssistが表示されているかご確認ください。
インストール後のWindows設定
アプリがマイクにアクセスできる設定になっていないとScribeAssistで音声認識ができません。
Windowsの設定を必ず確認してください。
マイクにアクセスできる設定になっているかを確認する
①Windowsアイコン(スタート)をクリックし、[設定]→[プライバシー]を選択します。
②左メニューから[マイク]を選択します。

③[このデバイスでのマイクへのアクセスを許可する]がオンになっているかご確認ください。
※「このデバイスのマイクへのアクセスはオンになっています」との記載があるか確認してください。
④[デスクトップ アプリがマイクにアクセスできるようにする]がオンになっているかご確認ください。
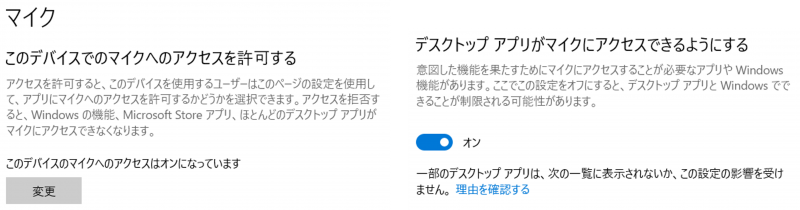
【注意点】
上記設定を行っても、一部のセキュリティーソフトでサウンドデバイスが排他制御される設定に
なっている場合はScribeAssist上でマイク・スピーカーの使用ができない可能性があります。(カスペルスキーなど)
その場合は、セキュリティーソフトの設定でScribeAssistを信頼済みアプリケーションに設定してください。
バージョンアップ
ScribeAssistはバージョンアップを実施し、機能の追加や機能改善、不具合修正を行っております。(不定期)
その為、最新のScribeAssistのバージョンをご利用いただくことをおすすめします。
※バージョンアップは手動でユーザーごとに行う必要があります。
インストールサイトから最新のバージョンのインストーラーをダウンロード
初回インストール同様、インストールサイトから
最新バージョンのインストーラーをダウンロードしてください。
ダウンロードしたインストーラーからバージョンアップ
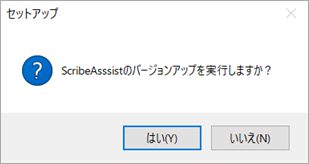
バージョンアップの方法は初回インストール時との違いはありません。
初回インストールと同様、ダウンロードしたインストーラーを展開し、ScribeAssistをバージョンアップしてください。
※初回インストール同様、管理者権限でのインストールが必須となります。
※バージョンアップ時はメッセージが表示されます。
利用バージョンの確認
ご利用のScribeAssistのバージョンを確認するには、バージョン情報をご確認ください。
「設定」→「アカウント情報」にバージョン情報が記載されています。