Zoom字幕送信
①ZoomからAPIトークンをコピー(Zoomの事前設定)
Zoom事前設定
Zoomの開催者(ホスト)が設定を行う必要があります。
※ScribeAssistのインストール有無は関係なくZoomの開催者(ホスト)が行う設定です。
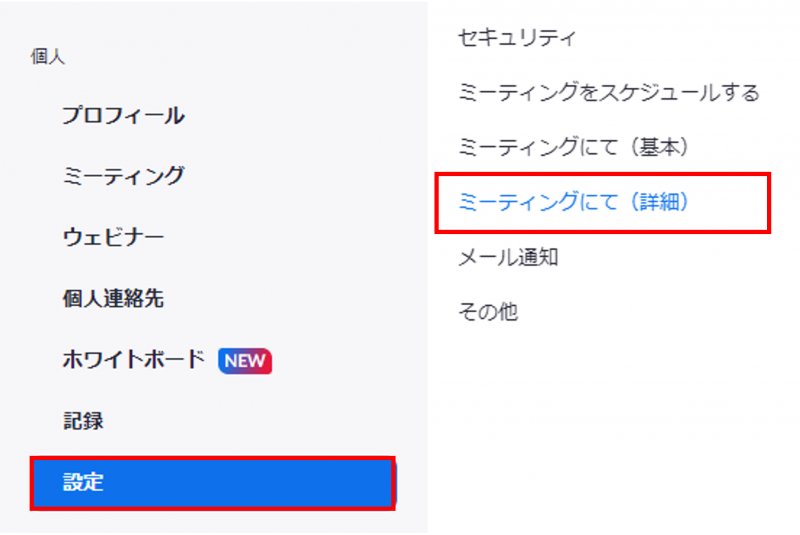
①下記URLを開きZoomにサインインします。
https://zoom.us/signin
※アカウントがない方はサインアップしてください。
※Zoomアプリからは設定できません。
②設定を開き、 [ミーティングにて(詳細)] をクリックします。
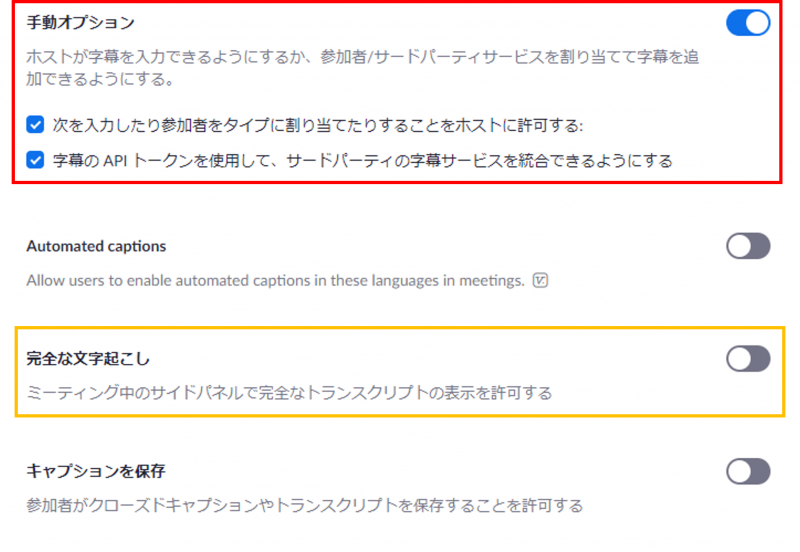
③[手動オプション]をONにし、「字幕のAPIトークンを使用して、サードパーティの字幕サービスを統合できるようにする」にチェックが入っているか確認します。
※完全な文字起こしを表示するには[完全な文字起こし]をONにしてください。
完了したら設定画面を閉じてください。
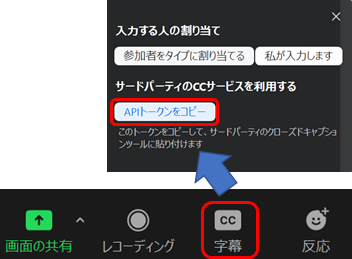
④ミーティングを開始してください。
※アプリからでも可
⑤ミーティングのメニューバーから[字幕]を選択し、APIトークンをコピーを選択します。
※コピーしたAPIトークンをScribeAssist利用者に共有してください。
Zoomの事前設定は以上です。
2.ScribeAssistの事前設定はこちら
②APIトークンをScribeAssistで認証し録音を開始(ScribeAssistの事前設定)
ScribeAssist事前設定
※ScribeAssistの事前設定を行う前に、Zoomの事前設定が必要です。
Zoomの事前設定はこちら
①ScribeAssistを起動し、[設定]→[外部サービス連携]を選択。
②[Zoomミーティングへの字幕(クローズドキャプション)送信を有効にする]をONにします。
※[発言者も送信する]にチェックを入れると、AI話者識別で認識した発言者を表示させることができます。
③ Zoomの開催者(ホスト) から共有されたAPIトークンを[APIトークン]に張り付けます。
『字幕送信テスト』を押下します。(成功した場合メッセージが表示されます)
※複数のScribeAssistに同一のAPIトークンで[字幕送信テスト]をするとエラーが発生します。
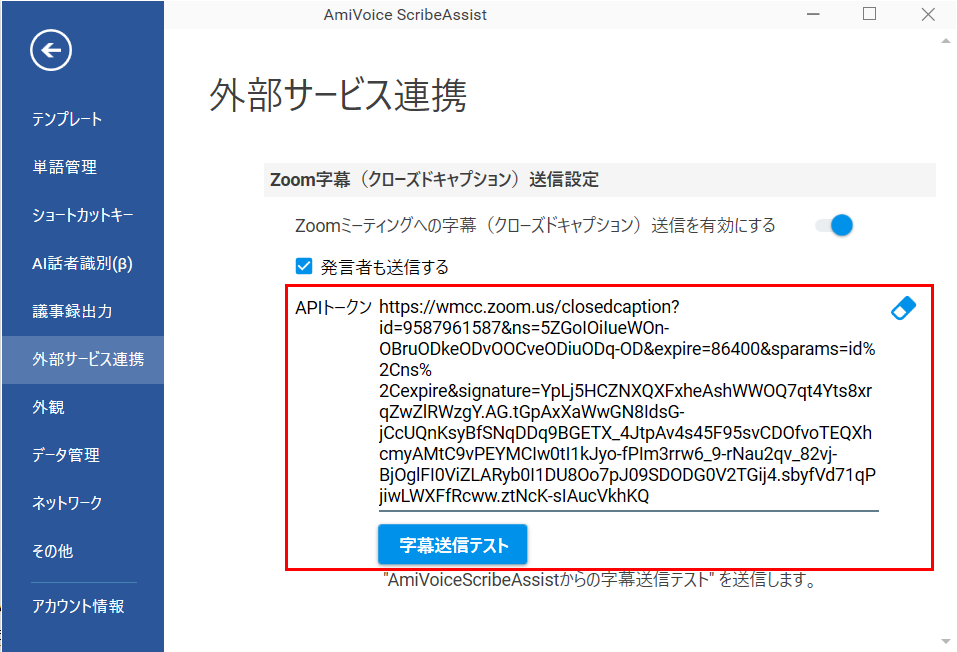
ScribeAssistの設定は以上です。
次に、実際にZoomに字幕を表示するための手順をご確認ください。
3.Zoomに字幕を表示させる方法はこちら
③Zoom参加者が字幕を設定(Zoomで字幕を表示)
Zoom字幕表示
ZoomとScribeAssistの事前設定が終了したら実際にScribeAssistで音声認識を開始し、Zoomに字幕を表示させます。
※事前設定が終わっていない場合はこちらを設定してください。
1.Zoomの事前設定はこちら
2.ScribeAssistの事前設定はこちら
以下の設定はZoom参加者全員が各自で任意の設定をする必要があります。
ScribeAssistの録音が開始されると、Zoomに[字幕]ボタンが表示されます。
字幕の表示方法がいくつかあります。
サブタイトルを表示する

Zoomのミーティング画面にある[字幕]の[^]を押下し、[サブタイトルを表示]を選択します。
画面下部に字幕が表示されます。
文字起こしを表示する
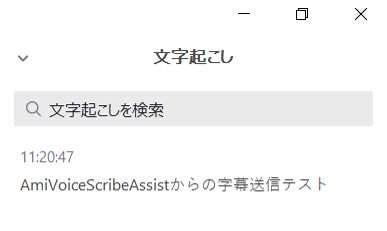
Zoomのミーティング画面にある[字幕]の[^]を押下し、[完全な文字起こしを表示]を選択します。
画面右側に音声認識結果の一覧を表示することができます。
設定
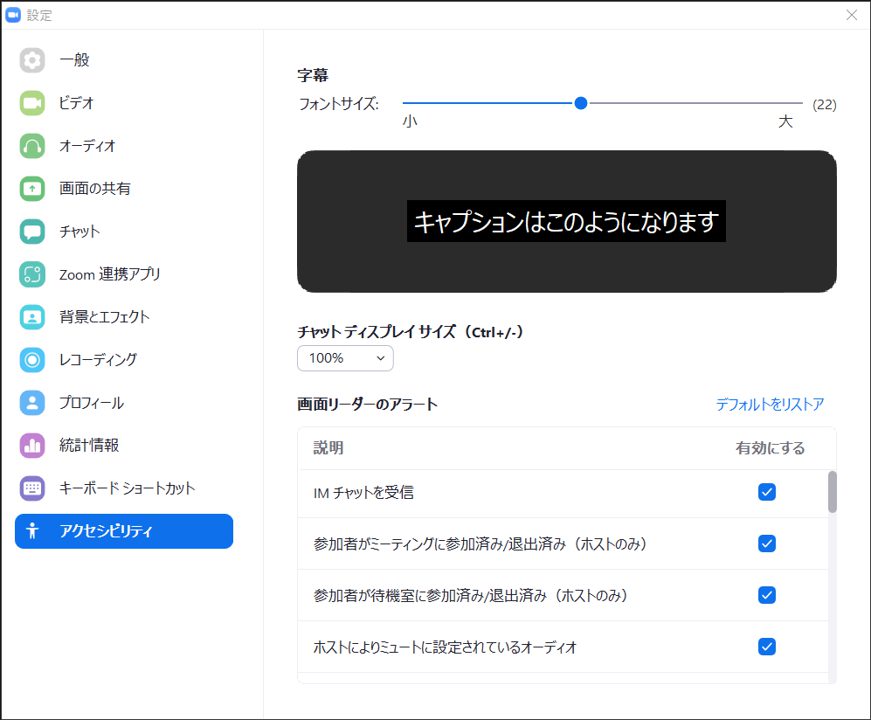
Zoomのミーティング画面にある[字幕]の[^]を押下し、[サブタイトルの設定]を選択します。
設定画面のアクセシビリティが表示され、設定ができます。