ライセンスファイルのダウンロード
端末固有情報の取得
https://apps.scribeassist.ai/download/ScribeAssistLicenseManager.zip
上記URLは現在ご利用いただけません。下記よりダウンロードください。
https://docs.voxt.jp/scribeassist/floatinglicensemanager-installer.zip
※端末固有情報の取得
①LicenseManagerのインストーラー(ScribeAssistLicenseManager.zip)を展開します。
②展開後に作成された[Tools]フォルダに格納されている[wechoid.exe]を実行します。
③wechoidの画面が表示されたら、[Disk ID]と[Host Name]のみ選択します。
選択したら、画面下部の[Code]の値をコピーします。
④コピーしたら[OK]ボタンをクリックして終了します。
※コピーした[Code]の値は、下記の「ライセンスファイルのダウンロード」の作業で使用します。必要に応じて、テキストファイル等に保存してください。
不特定多数のサーバーでLicenseManagerが動作しないように[Disk ID]と[Host Name]の情報を元にライセンスファイルが発行されます(ノードロックを行います)。
ライセンス管理サーバーのこれらの情報が変更されると、LicenseManagerが動作しなくなりますのでご注意ください。
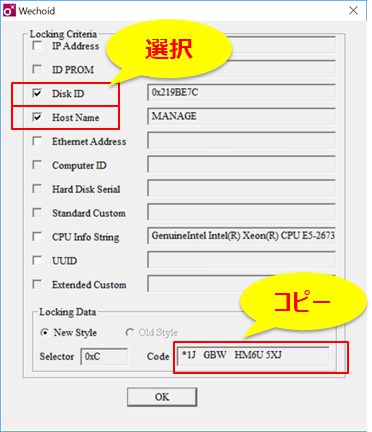
ライセンスファイルのダウンロード
顧客ポータルサイトへログイン
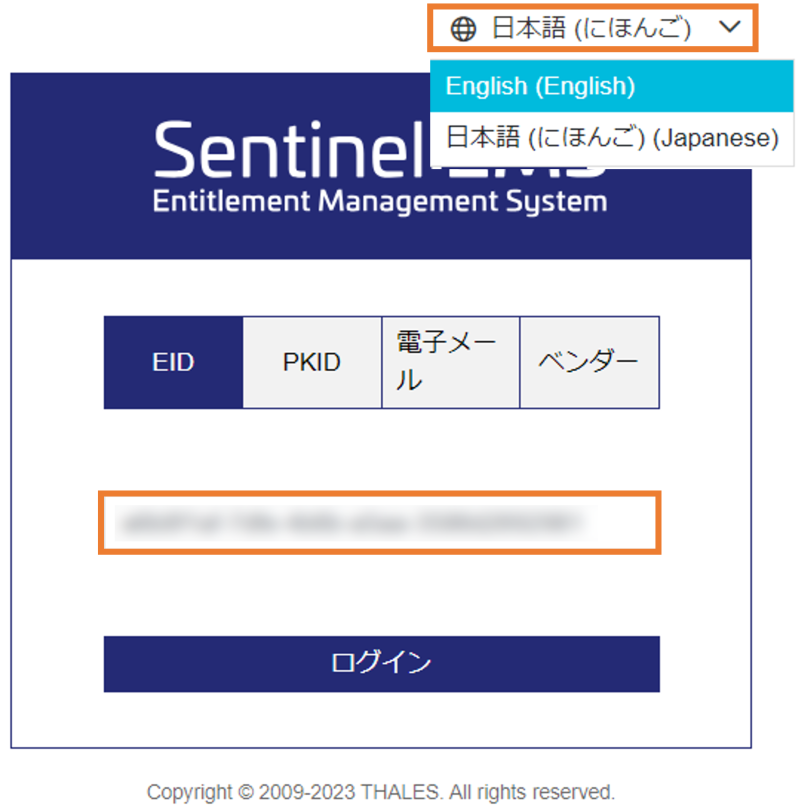
顧客ポータルサイトにアクセスします。
※Internet Explorer以外のブラウザをご利用ください。
初回ログイン時のみ設定言語が「English」になっています。
本ガイドでは、設定を「日本語」に変更した状態でご説明いたします。
ボタンがEIDに選択されているかを確認した上で、EIDを入力し、[ログイン]をクリックします。
※ご契約担当者にメールでご連絡するEIDを入力してログインします。
アクティブ化
ログインするとエンタイトルメントの画面が開き、このページでアクティブ化ができます。
[アクティブ化]をクリックします。
ライセンス数にかかわらず利用可能な数量は『1』と表示されます。アクティブ化も1回行うだけでOKです。
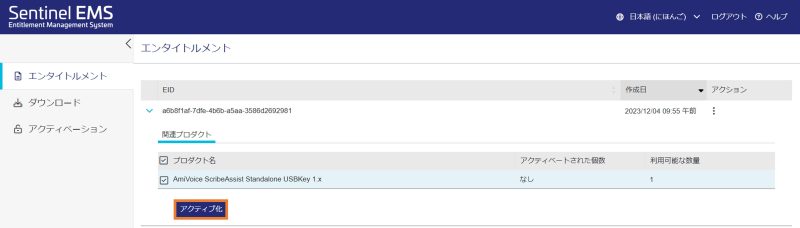
[プライマリ1値]に※端末固有情報を入力します。
※[プライマリ1値]以外の入力は不要です。
[アクティベーションの完了]をクリックすればアクティブ化が完了し、ライセンス証書が表示されます
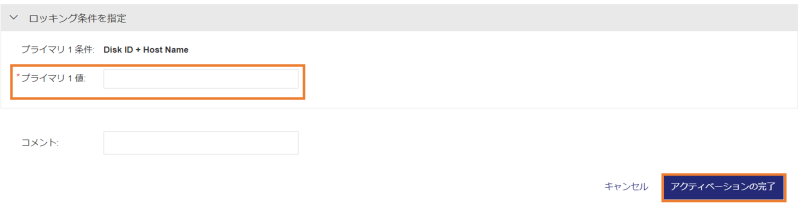
ライセンスファイルのダウンロード
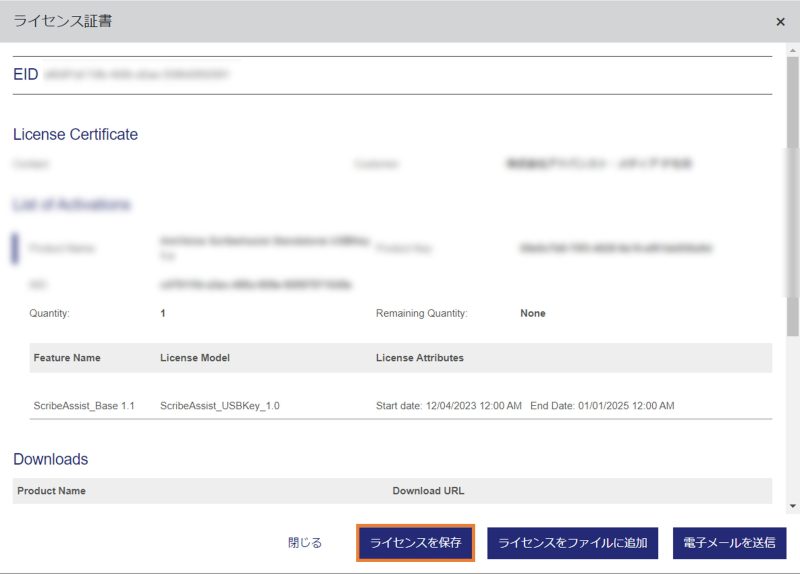
[ライセンス証書]の画面表示後、[ライセンスを保存]をクリックし、ライセンスファイル(ファイル名:lservrc)を任意のフォルダにダウンロードします。
※ライセンス管理サーバー以外でライセンスファイルをダウンロードした場合は、このファイルをライセンス管理サーバーにコピーしてください。
これでライセンスのダウンロードが完了しました。
事前準備の②LicenseManagerのインストールへお進みください。
ライセンスファイルの再ダウンロードについて
ライセンスファイルを再ダウンロードしたい場合は、メニューの『アクティベーション』から行うことができます。

取り消しボタン横のボタンをクリックし、『ライセンス証明書を表示』をクリックします。
ライセンス証書が表示されますので、[ライセンスを保存]をクリックし、ダウンロードしてください。
ライセンスの取り消し
間違った情報でアクティブ化をしてしまった場合やサーバーの入れ替えが発生する場合はライセンス返却作業が必要です。
ライセンスの取り消しをしたい場合は、メニューの『アクティベーション』から行うことができます。
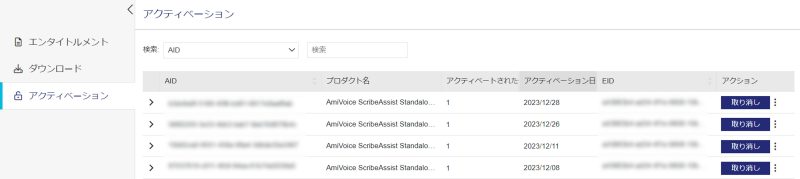
『取り消し』をクリックすると、下記メッセージが表示されますので取り消しボタンをクリックしてください。
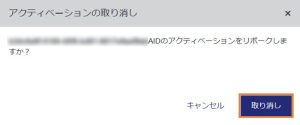
これで、ライセンスの返却作業は完了です。
メニューの『エンタイトルメント』をクリックし、利用可能な数量が増えているかご確認ください。