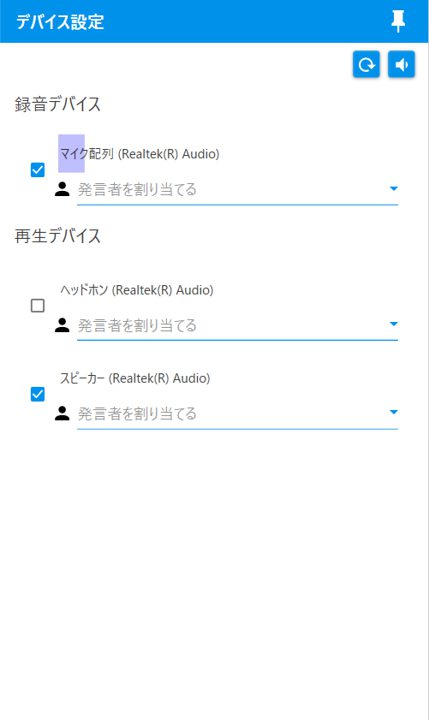サイドメニュー

サイドメニューをクリックするとそれぞれの設定が可能です。
録音前設定画面、または音声ファイル認識前設定画面で設定した情報を確認することができます。
入力漏れがあった場合や編集したい場合はご活用ください。
ピン ボタン(すべてのサイドメニュー共通)
※全ての画面をピン止めで固定することができます。
必要に応じてご利用ください。
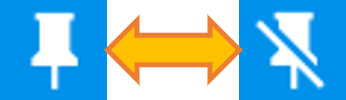
ピンをクリックすると最前面に固定します。
もう一度クリックすると、最前面固定を解除します。
情報

サイドメニューの[情報]ボタンをクリックすることで、下記の入力画面が表示されます。
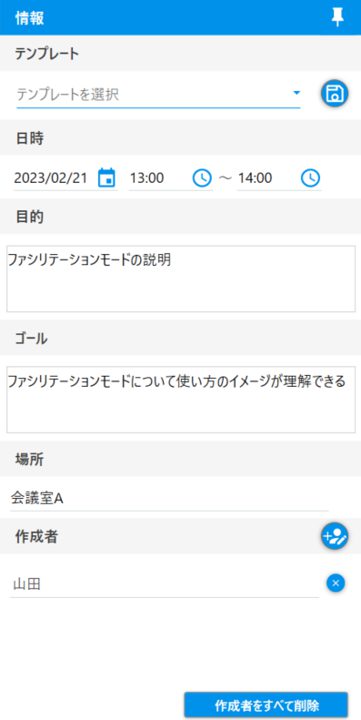
場所
録音した場所を確認・編集できます。
作成者追加 ボタン

作成者を編集することができます。
ボタンをクリックすると作成者を追加できます。
追加した作成者をクリックすると編集できます。
右側の[×]ボタンをクリックすると削除できます。
テンプレート
作成済みのテンプレートを呼び出したり、今回設定した会議をテンプレートに保存することができます。
※録音時はテンプレートの呼び出しができません。
※テンプレートを呼び出すとそれまで入力していた情報は更新されますのでご注意ください。
※現在のタイトルや出席者などすべての情報をテンプレートに保存したい場合は、右側のアイコンをクリックしてください。(タイトル+保存した日時で保存されます。)
日時
音声認識の日時が表示されます。
※録音中は終了時間が表示されません。
目的
録音前の設定で入力した目的を確認・編集できます。
ゴール
録音前の設定で入力したゴールを確認・編集できます。
作成者をすべて削除 ボタン
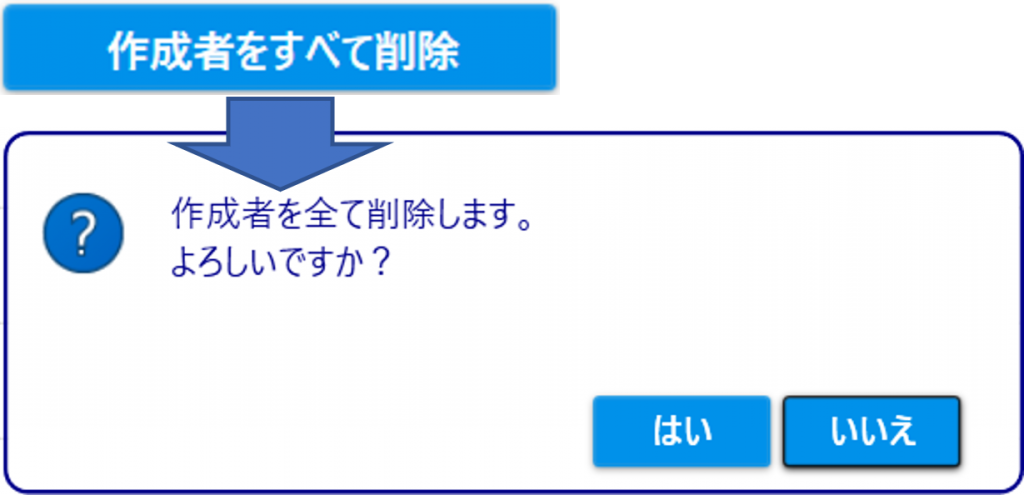
クリックすると入力された作成者がすべて削除されます。
※確認メッセージが表示されます。
出席者を表示

サイドメニューの[出席者を表示]ボタンをクリックすることで、下記の入力画面が表示されます。
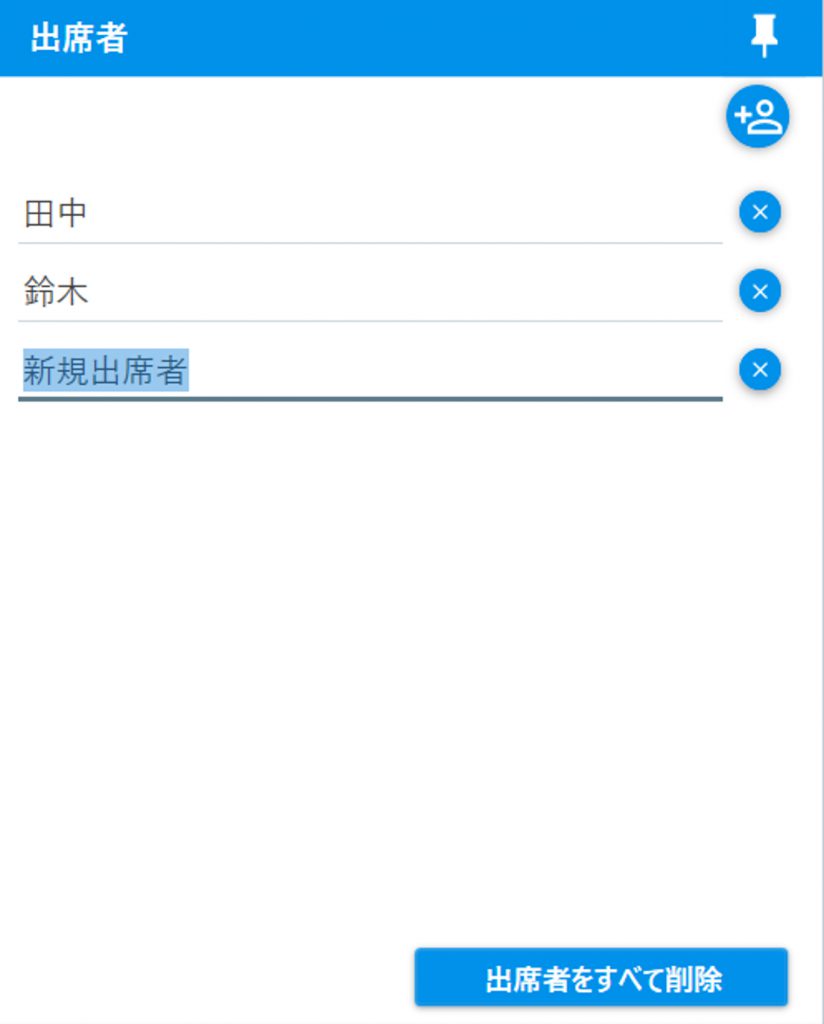
出席者追加 ボタン

出席者を編集することができます。
ボタンをクリックすると出席者を追加できます。
追加した出席者をクリックすると編集できます。
右側の[×]ボタンをクリックすると削除できます。
出席者を追加することで発言者を選択することができます。
出席者をすべて削除 ボタン
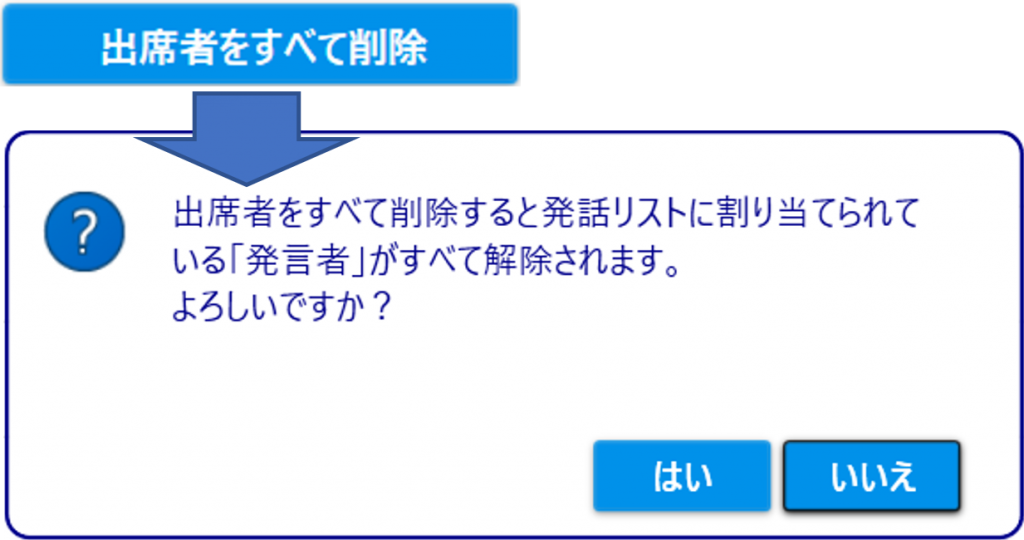
クリックすると入力された出席者がすべて削除されます。
※確認メッセージが表示されます。
キーワードを表示

サイドメニューの[キーワードを表示]ボタンをクリックすることで、下記の入力画面が表示されます。
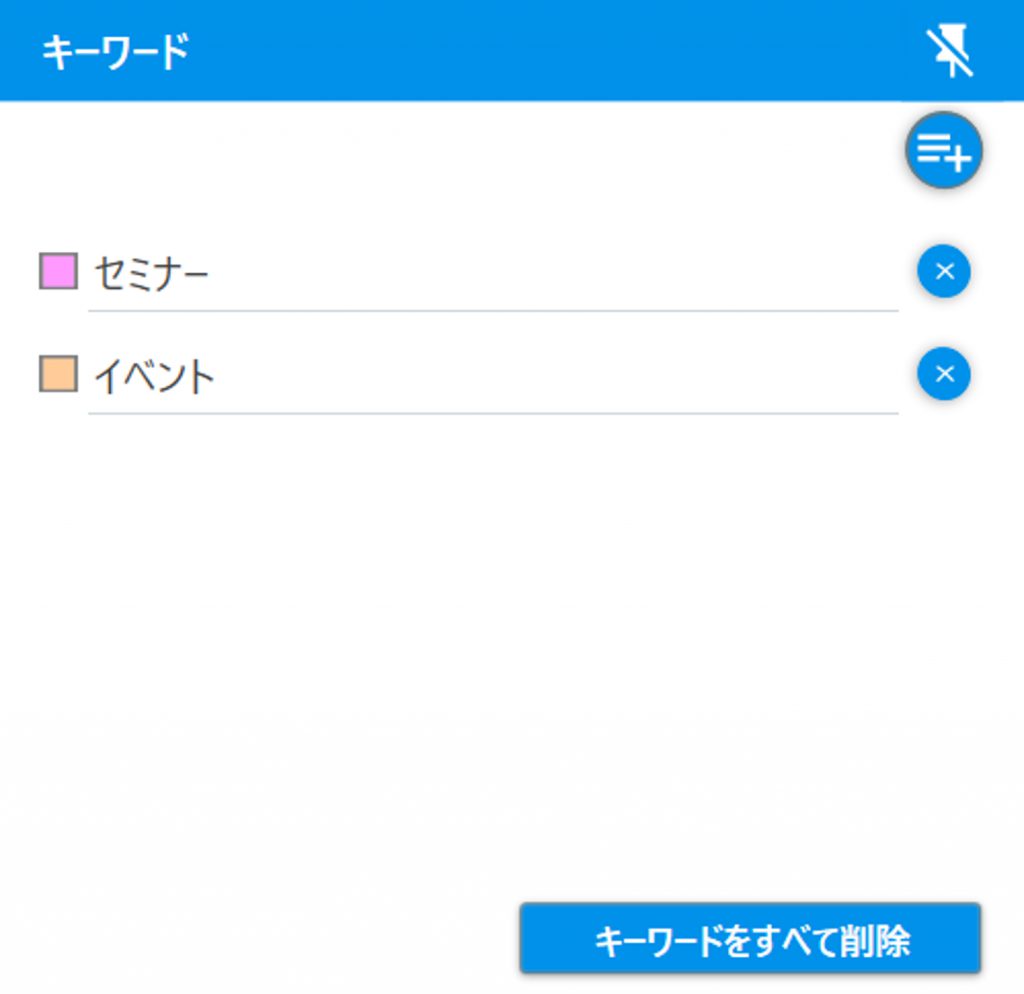
カラー変更 ボタン
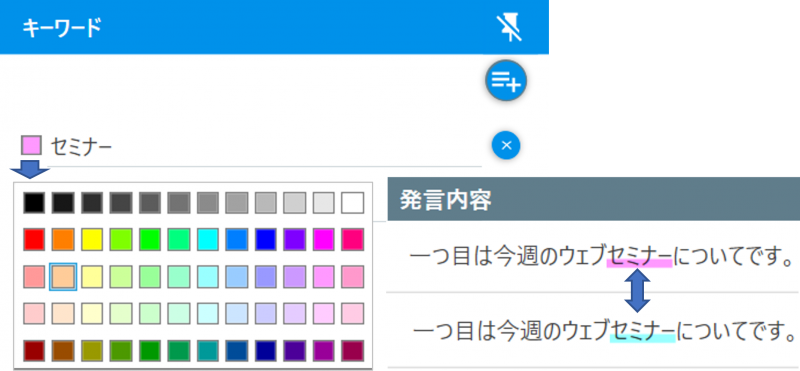
キーワード横のカラーボタンをクリックすると発言内容にキーワードが表示される際の背景色を変更できます。任意のカラーに変更してください。
キーワード追加 ボタン

キーワードを編集することができます。
ボタンをクリックするとキーワードを追加できます。
追加したキーワードをクリックすると編集できます。
右側の[×]ボタンをクリックすると削除できます。
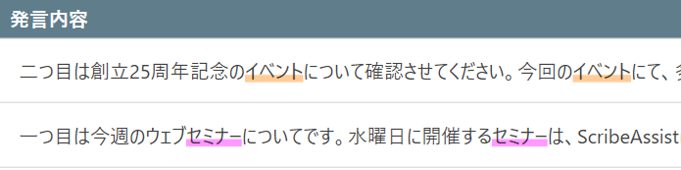
キーワードをすべて削除 ボタン
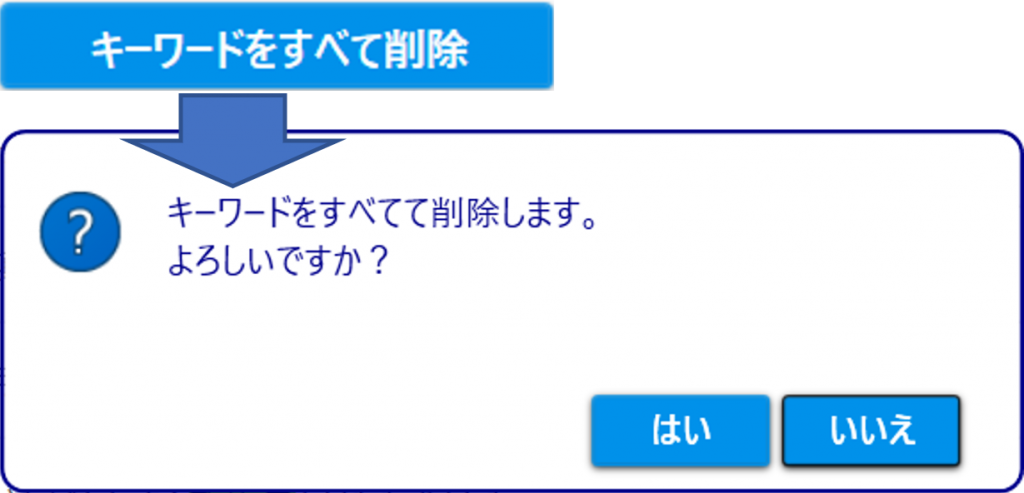
クリックすると入力されたキーワードがすべて削除されます。
※確認メッセージが表示されます。
タグを表示

サイドメニューの[タグを表示]ボタンをクリックすることで、下記の入力画面が表示されます。
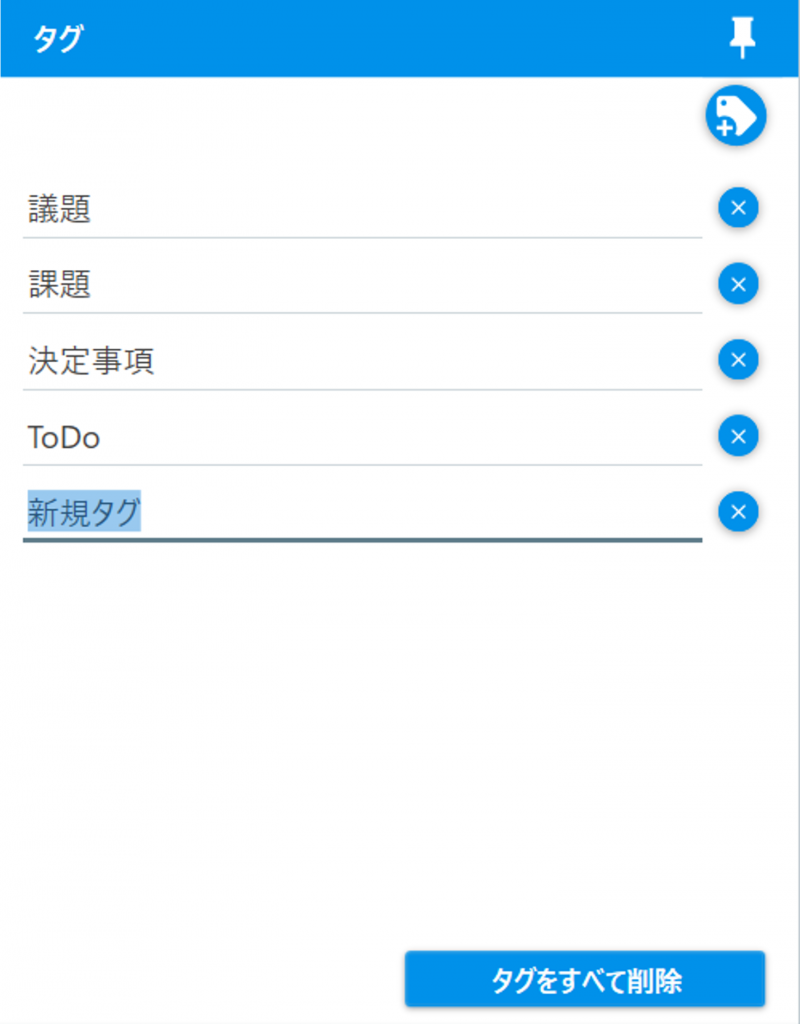
タグ追加 ボタン

タブを編集することができます。
ボタンをクリックするとタグを追加できます。
追加したタブをクリックすると編集できます。右側の[×]ボタンをクリックすると削除できます。
デフォルトで設定されている4つのタブ
議題、課題、決定事項、ToDo
タグをすべて削除 ボタン
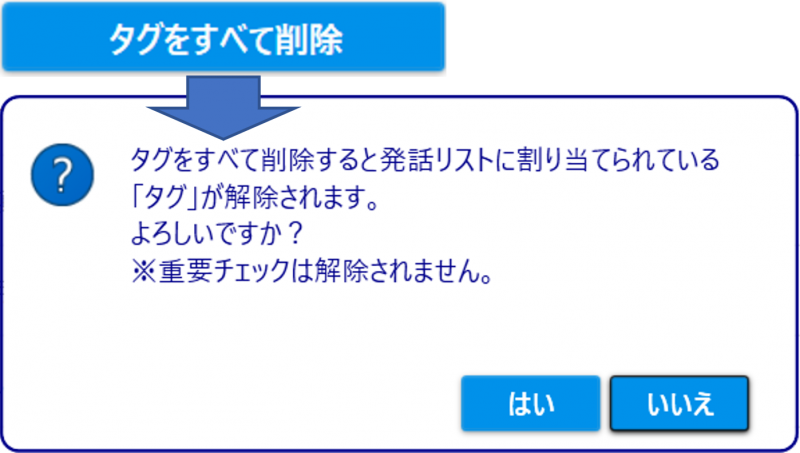
クリックすると入力されたタグがすべて削除されます。
※確認メッセージが表示されます。
デバイス設定

サイドメニューの[デバイス設定]ボタンをクリックすることで、下記の入力画面が表示されます。
更新 ボタン

接続されているデバイスを最新の状態に更新することができます。
サウンドメニュー ボタン

Windowsのサウンドメニューを開きます。
録音デバイス(マイク)
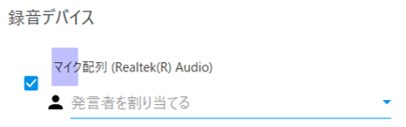
接続されている録音デバイス(マイク)が表示されます。
※録音中は録音デバイス(マイク)の変更はできません。
再生デバイス(スピーカー)
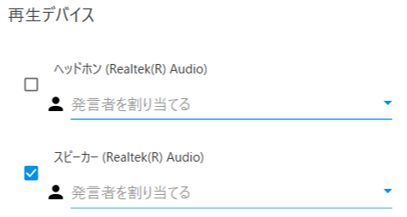
接続されている再生デバイス(スピーカー)が表示されます。
※録音中は再生デバイス(スピーカー)の変更はできません。
単語を表示

サイドメニューの[単語を表示]ボタンをクリックすることで、下記の入力画面が表示されます。
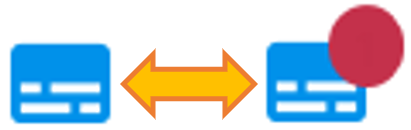
未登録単語が検出されると、赤丸アイコンが表示されます。
※赤丸アイコンが表示されていると、[単語を表示]ボタンをクリックで未登録単語登録画面が表示されます。
登録する単語によっては認識精度を低下させる要因となる可能性があります。
単語登録のポイントについてはこちら
単語登録
【録音中の単語登録画面】
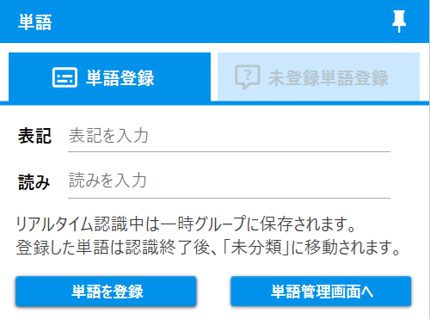
【音声認識後の単語登録画面】
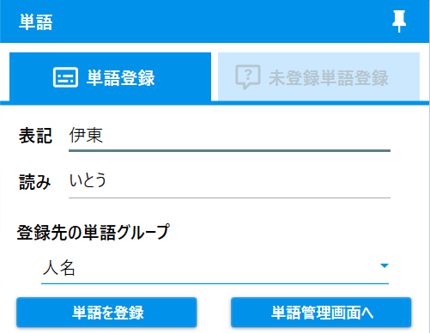
表記
表示させたい表記を入力します。
読み
よみを入力します。※ひらがなのみ
登録先の単語グループ
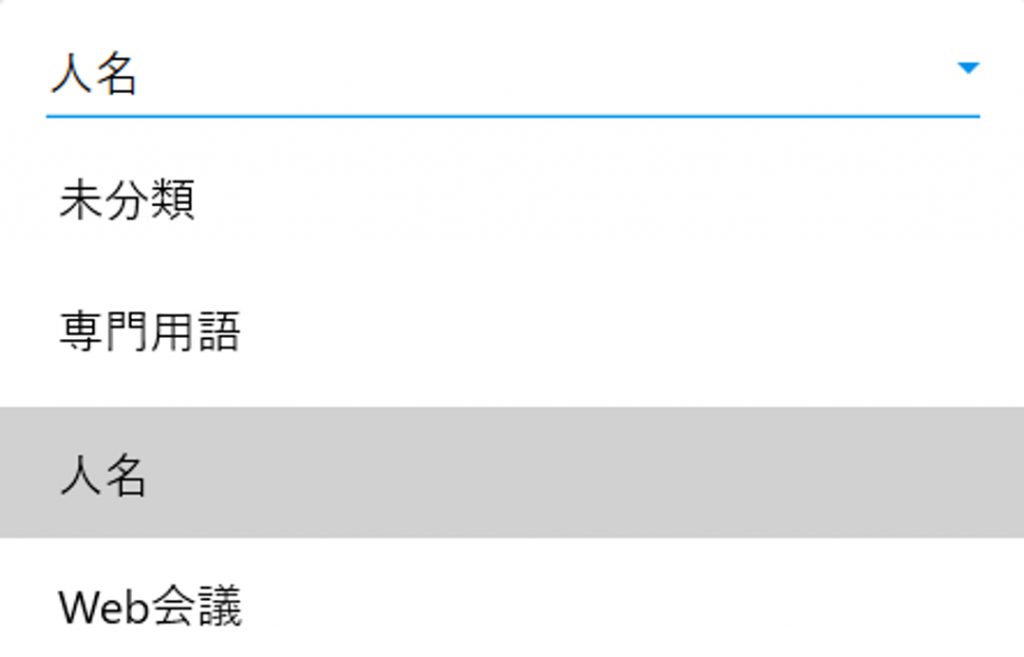
作成済みの単語グループの中から単語グループを選択します。
※デフォルトでは未分類となります。
録音中は登録先の単語グループを選択することはできません。
録音中は一時グループに保存され、録音終了後、「未分類」に移動されます。単語管理画面でご確認ください。
単語を登録 ボタン
選択した単語グループに単語登録することができます。
単語管理画面へ ボタン
設定の単語管理画面へ遷移します。
未登録単語登録
【録音中の未登録単語登録画面】
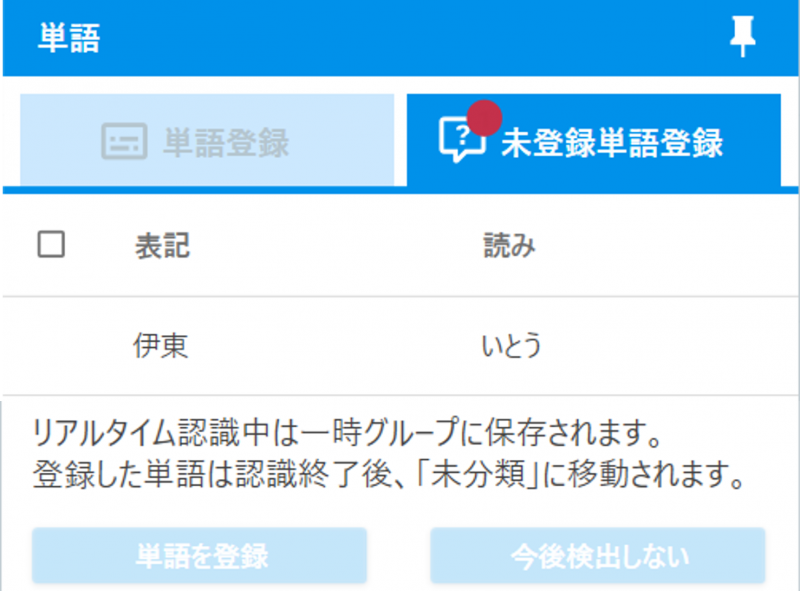
【音声認識後の未登録単語登録画面】
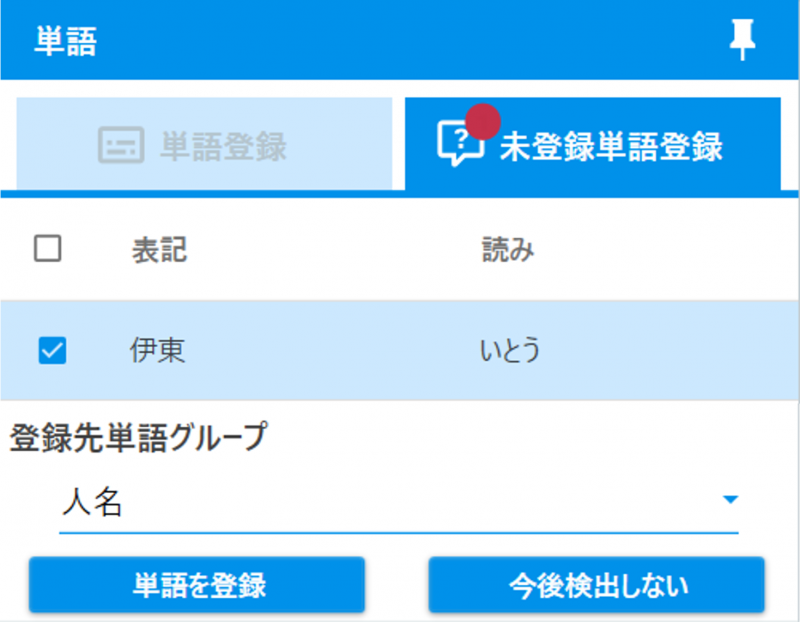
チェックボックス
チェックボックスにチェックを入れた単語を分類することができます。
チェックのは言った単語を単語登録または今後検出しないに分類できます。
表記
表示させたい表記を入力します。
読み
よみを入力します。※ひらがなのみ
登録先の単語グループ
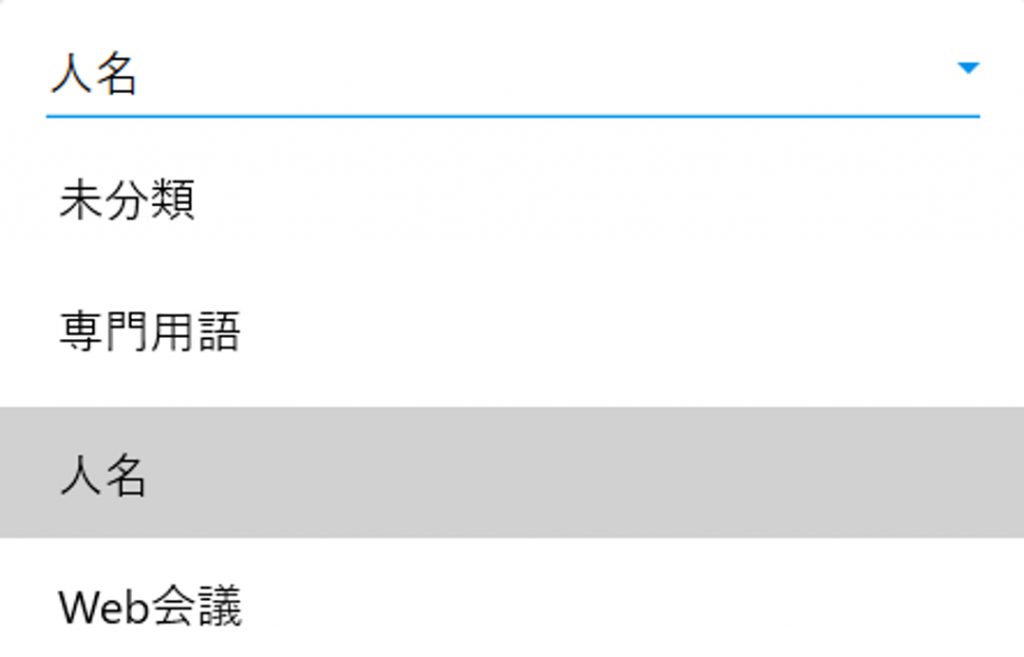
作成済みの単語グループの中から単語グループを選択します。
※デフォルトでは未分類となります。
録音中は登録先の単語グループを選択することはできません。
録音中は一時グループに保存され、録音終了後、「未分類」に移動されます。単語管理画面でご確認ください。
単語を登録 ボタン
選択した単語グループに単語登録することができます。
今後検出しない ボタン
未登録単語として検出されないようになります。
絞り込み検索を表示
絞り込み検索では、ファシリテーションモードのみに利用できる機能がございます。

サイドメニューの[絞り込み検索を表示]ボタンをクリックすることで、下記の入力画面が表示されます。
それぞれの検索条件を掛け合わせて検索することが可能です。
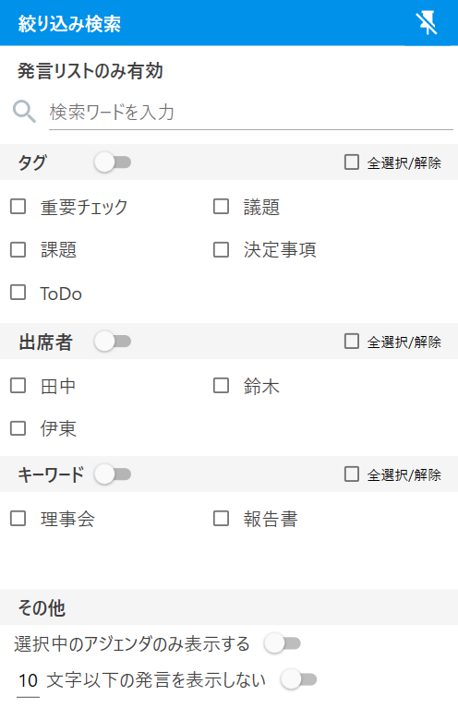
その他
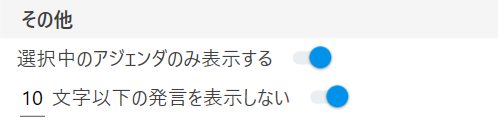
選択中のアジェンダのみ表示する(ファシリテーションモードのみ)
ファシリテーションモードで選択中のアジェンダのみ絞り込んで表示することができます。スイッチボタンで検索の有効無効を選択できます。(青色が有効)
10文字以下の発言を表示しない
発言リストにある10文字以下の発言を表示しません。「なるほど。」などの相づちや言い淀んだ発言が表示されないので、議事録作成がやりやすくなります。
スイッチボタンで検索の有効無効を選択できます。(青色が有効)
※初期値は10文字ですが、文字数は変更可能です。任意の文字数に設定してください。
検索キーワードを入力
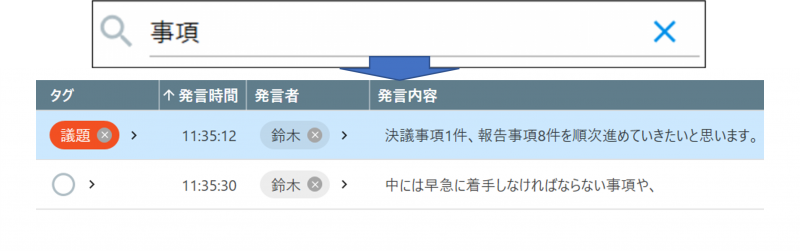
入力したワードが含まれる発言内容をすべて検索することができます。
[✖]ボタンで検索を解除します。
タグ
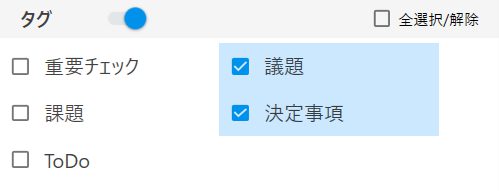
選択したタグのみを検索することができます。(複数選択可)
タグ横のスイッチボタンで検索の有効無効を選択できます。(青色が有効)
全選択/解除ボタンで全選択と全選択の解除ができます。
出席者
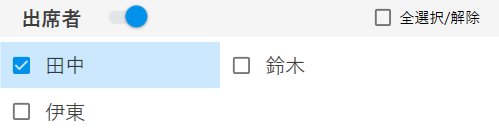
選択した出席者のみを検索することができます。(複数選択可)
出席者横のスイッチボタンで検索の有効無効を選択できます。(青色が有効)
全選択/解除ボタンで全選択と全選択の解除ができます。
キーワード
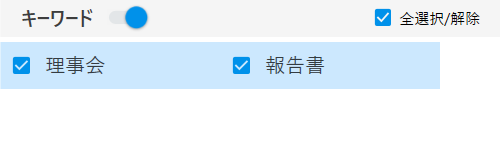
選択したキーワードのみを検索することができます。(複数選択可)
キーワード横のスイッチボタンで検索の有効無効を選択できます。(青色が有効)
全選択/解除ボタンで全選択と全選択の解除ができます。