ファシリテーションモード
ファシリテーションモードはライブラリ画面にある[スケジュール]で保存したデータから音声認識を開始した場合に表示されるモードです。
アプリ上からもファシリテーションモードの使い方をご確認いただけます。
【ファシリテーションモード編_クイックガイド】
ScribeAssistのアプリケーション内にある[ガイド一覧]→[クイックガイド]をご確認ください。
メニューバー
音声認識中のみ有効なボタン、認識終了後のみ有効なボタンがあります。ご注意ください。

停止 ボタン

録音を一時停止することができます。
※音声認識中のみボタンが有効になります。
音声認識辞書

録音前設定または音声ファイル前設定で選択した音声認識辞書が表示されます。
※ファシリテーションモード画面では音声認識辞書の変更はできません。
単語グループ選択 ボタン

音声認識に使用する単語グループを変更したい場合はこちらをクリックしてください。
※録音中のみボタンが有効になります。
※録音前設定または音声ファイル前設定で選択した単語グループが選択されています。
音声 ボタン

音声ファイルを出力することができます。
※認識終了後のみボタンが有効になります。
ライブラリ ボタン

ライブラリ画面に切り替えます。
終了 ボタン

録音を終了することができます。
※音声認識中のみボタンが有効になります。
マイク音量

録音前設定で選択したマイクの音量が表示されます。音量が小さい場合は青色、適切な場合は緑色、大きい場合は赤色で表示されます。
※音声認識終了後は反応しません。
議事録 ボタン

議事録出力選択画面を表示できます。
※文字起こし結果ではなく、議事録エリアに入力した内容が出力されます。
※音声認識中でも議事録を出力することができます。
開始時間の変更
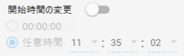
開始時間の変更ができます。
ONにすることで変更が可能になります。
OFFにすると初期値の時間表示に戻ります。
00:00:00 経過時間で表示します
任意時間 指定の時間を最初の発言として表示します
※初期値は認識時の時間となります。
エディットモード ボタン
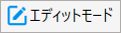
エディットモードへ切り替えます。
サイドメニュー
音声認識中、認識終了後にかかわらず有効です。

音声再生パネル
録音中はすべてのボタンが非表示となり無効になります。

再生・一時停止 ボタン
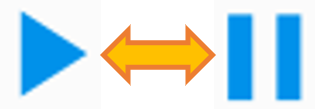
音声が非再生中は、再生ボタンが表示されます。
再生ボタンをクリックするとフォーカスがあった発言内容の音声が再生され、ボタンが一時停止ボタンに変わります。
音声再生中に一時停止ボタンをクリックすると、音声再生が停止し、ボタンが再生ボタンに変わります。
一時停止状態から再生ボタンをクリックすると、停止箇所から音声再生が再開します。
早戻し ボタン

ボタンをクリックすると1秒戻ります。
(再生中のみ操作できます。)
リピート再生 ボタン
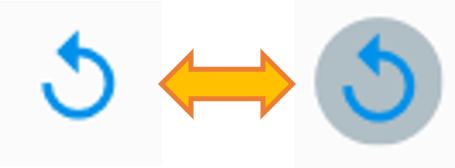
再生中の発言内容をリピートモードで再生します。
(グレー背景が有効です)
再生速度変更 バー
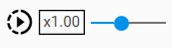
再生速度の倍率を指定できます。スライドバーで変更できます。
(0.40~2.00の範囲で、0.25 刻みで調整可能です。)
停止 ボタン

音声再生中にクリックすると、音声が停止します。
再度再生ボタンをクリックすると、音声はセグメントの先頭から再生されます。
早送り ボタン

ボタンをクリックすると1秒送ります。
(再生中のみ操作できます。)
連続再生 ボタン
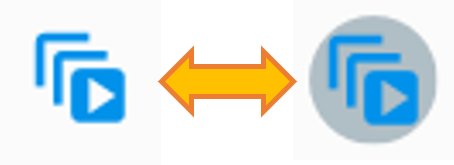
再生中の発言内容を連続で再生します。
(グレー背景が有効です)
音量調整 バー
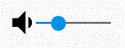
音量を指定できます。スライドバーを左右に移動させることで変更できます。
ファシリテーション画面
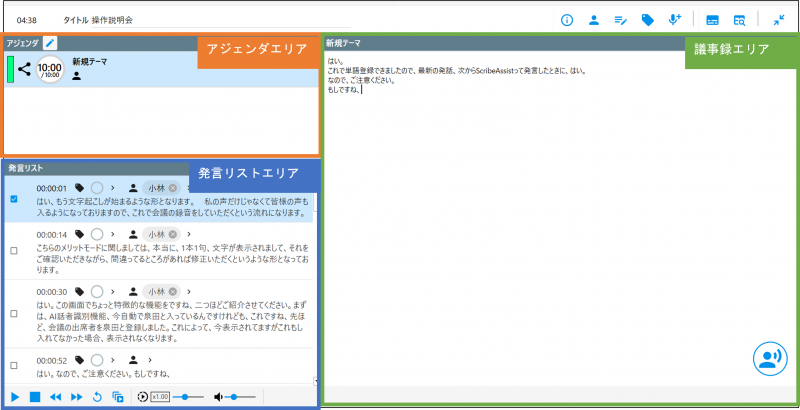
アジェンダ エリア
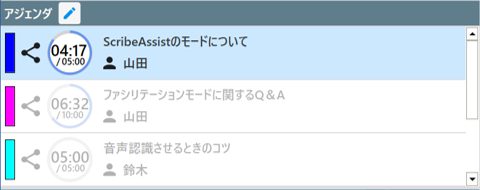
スケジュール設定時に設定したアジェンダ一覧が表示されます。議論がスタートする際に該当するアジェンダをクリックしてください。
アジェンダを選択することで別のエリアが連動して動作します。
①アジェンダを選択しないと議事録エリアの編集をすることができません。
②アジェンダを選択することで、発言リストにアジェンダに対応するカラーバーが表示されます。
発言リスト エリア
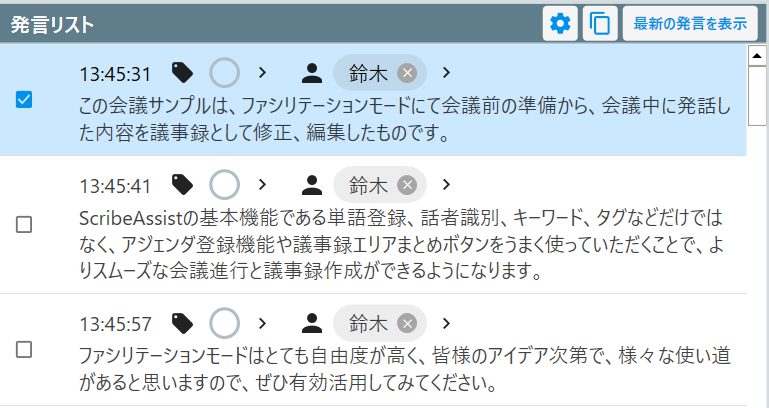
録音している発言が表示されます。エディットモードの発言内容との違いは、発言リスト自体に表示されている認識結果を編集・削除することはできません。
アイコン説明
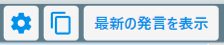
(左から)
・[設定]:議事録エリアにコピーする情報の設定
・[コピー]:選択した発言を議事録エリアにコピー
・[最新の発言を表示]:認識中の発言までジャンプ
議事録 エリア
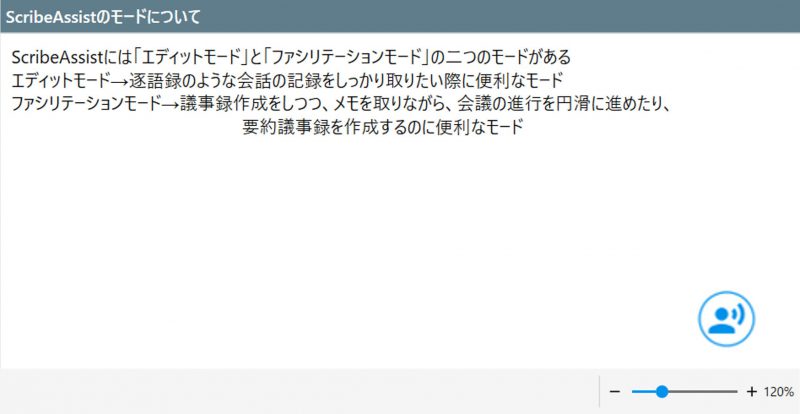
議事録として自由に編集することができるエリアです。
アジェンダエリアにて、アジェンダを選択していない場合、議事録エリアは利用できません。
スケジュール設定時にアジェンダ内の詳細を記入していた場合、その内容が表示されます。
アイコン説明
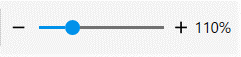
議事録エリアを拡大縮小できます。
まとめボタン

まとめボタンを有効の間に発言した認識結果を議事録エリアに表示してくれる機能です。
アジェンダの最後にまとめの時間を作り、まとめボタンを活用することで、議事録の作成を楽にしてくれるかもしれません。
アジェンダエリアにてアジェンダを選択していない場合、まとめボタンは利用できません。
アジェンダに紐づく発言を修正する
録音中にアジェンダを切替忘れたりすると、異なるアジェンダカラーが発言に設定されてしまいます。
そんな時はアジェンダを変更できます!
- 選択の発言は緑色アジェンダに対する発言だがピンクになってしまった
- 『>』にカーソル合わせるとアジェンダを選択できるので変更ができます
※右画像のように複数選択して一括でカラーを変更することも可能です。
※正しいカラーを選択することでアジェンダに紐づく発言が正確になり、振り返り等がやり易くなります。
AI要約をご利用のお客様へ
アジェンダに紐づく発言を修正することでAI要約の精度が高まる可能性がございます。
AI要約についてはこちら
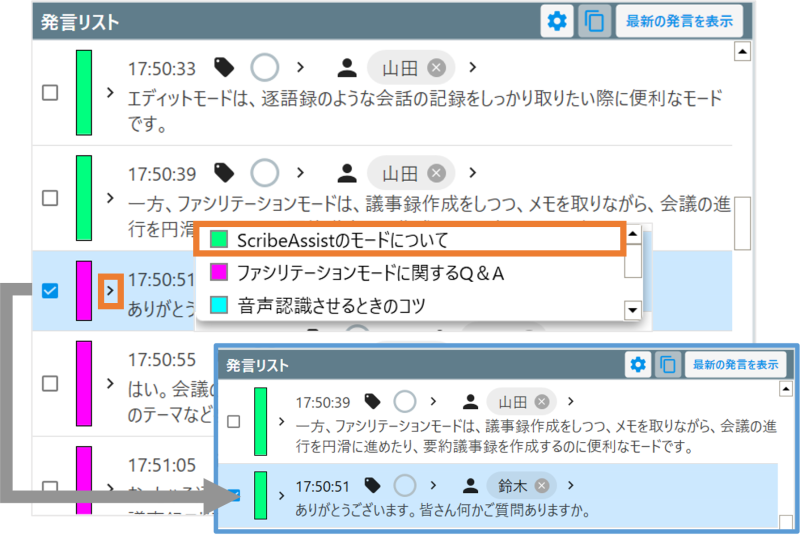
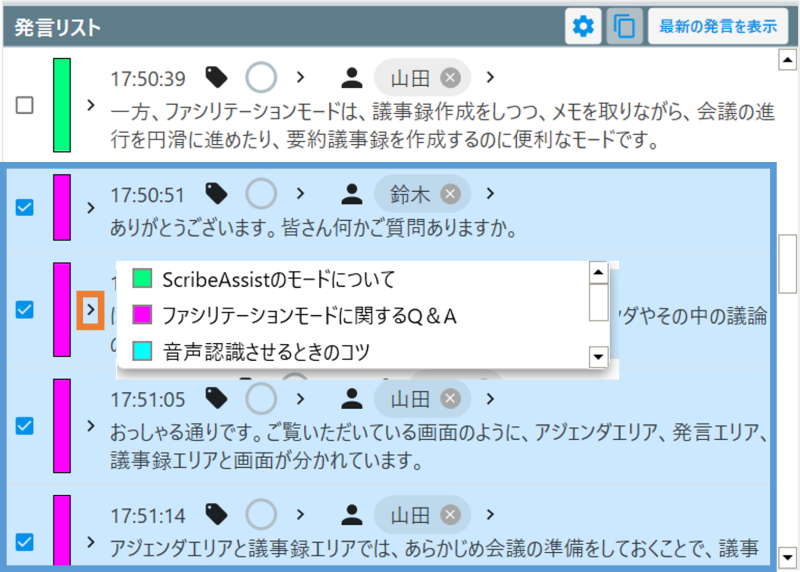
コンパクトモードについて
ファシリテーションモードをコンパクトに表示させることで、資料などと一緒にScribeAssistを画面共有することができます。
会議の進行や議事録への記入を資料を共有しながら行うことができます。
※ファシリテーションモード画面と基本の操作方法は一緒です。
(一部コンパクトモードでは利用できない機能があります。)
コンパクトモードのみ表示されるアイコンについては下記をご覧ください。
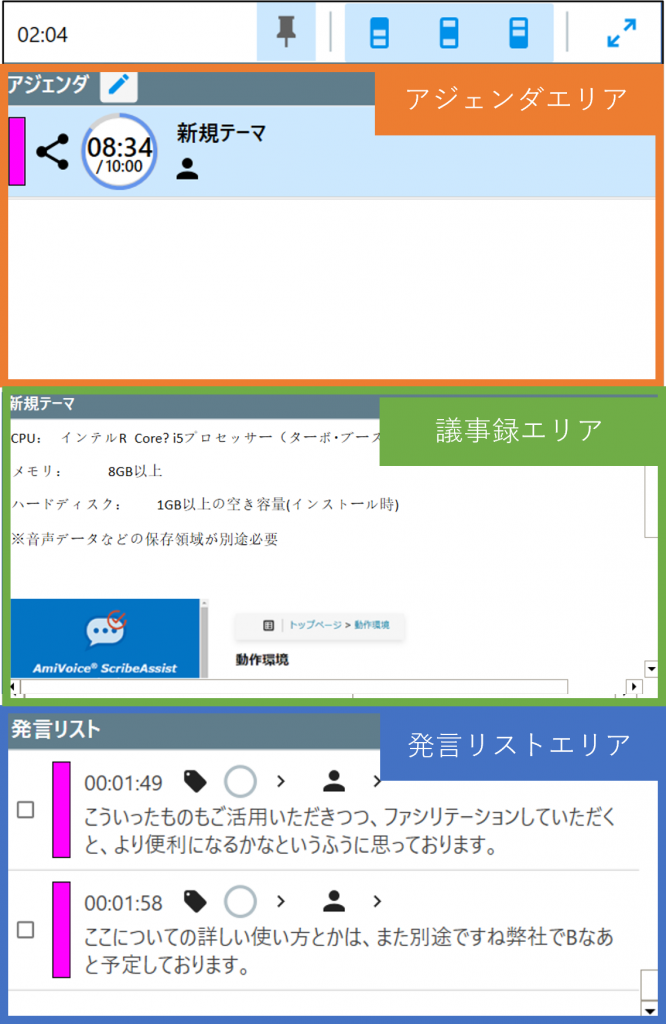

アイコン説明

最前面表示のON/OFF
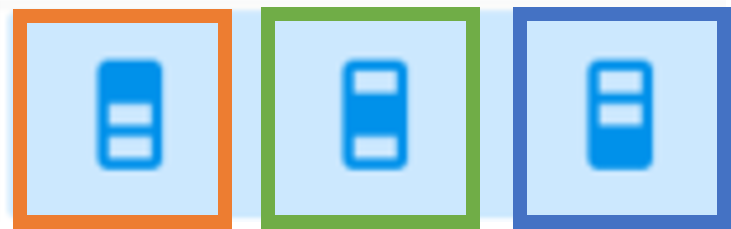
各エリアの表示/非表示
アジェンダエリア:左
議事録エリア:真ん中
発言リストエリア:右

コンパクトモードからファシリテーションモードへ切替








