エディットモード
アプリ上からもエディットモードの使い方をご確認いただけます。
【エディットモード編_クイックガイド】
ScribeAssistのアプリケーション内にある[ガイド一覧]→[クイックガイド]をご確認ください。
メニューバー
音声認識中のみ有効なボタン、認識終了後のみ有効なボタンがあります。ご注意ください。

停止 ボタン

録音を一時停止することができます。
※音声認識中のみボタンが有効になります。
音声認識辞書

録音前設定または音声ファイル前設定で選択した音声認識辞書が表示されます。
※エディットモード画面では音声認識辞書の変更はできません。
単語グループ選択 ボタン

音声認識に使用する単語グループを変更したい場合はこちらをクリックしてください。
※録音中のみボタンが有効になります。
※録音前設定または音声ファイル前設定で選択した単語グループが選択されています。
音声 ボタン

音声ファイルを出力することができます。
※認識終了後のみボタンが有効になります。
外部連携 ボタン

外部連携の設定画面を表示することができます。
※外部連携には事前に設定が必要です。
ライブラリ ボタン

ライブラリ画面へ切り替えます。
終了 ボタン

録音を終了することができます。
※音声認識中のみボタンが有効になります。
マイク音量

録音前設定で選択したマイクの音量が表示されます。音量が小さい場合は青色、適切な場合は緑色、大きい場合は赤色で表示されます。
※音声認識終了後は反応しません。
議事録 ボタン

議事録出力選択画面を表示できます。
※音声認識中でも議事録を出力することができます。
ポップアップ ボタン

ポップアップは認識結果を別画面で表示できる機能です。
ポップアップ表示確認画面が表示されます。
開始時間の変更
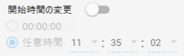
開始時間の変更ができます。
ONにすることで変更が可能になります。
OFFにすると初期値の時間表示に戻ります。
00:00:00 経過時間で表示します
任意時間 指定の時間を最初の発言として表示します
※初期値は認識時の時間となります。
ファシリテーションモード ボタン

ファシリテーションモードへ切り替えます。
サイドメニュー
音声認識中、認識終了後にかかわらず有効です。

音声再生パネル
録音中はすべてのボタンが無効となります。

再生・一時停止 ボタン
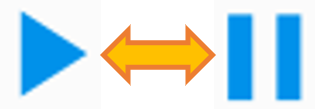
音声が非再生中は、再生ボタンが表示されます。
再生ボタンをクリックするとフォーカスがあった発言内容の音声が再生され、ボタンが一時停止ボタンに変わります。
音声再生中に一時停止ボタンをクリックすると、音声再生が停止し、ボタンが再生ボタンに変わります。
一時停止状態から再生ボタンをクリックすると、停止箇所から音声再生が再開します。
早戻し ボタン

ボタンをクリックすると1秒戻ります。
(再生中のみ操作できます。)
リピート再生 ボタン
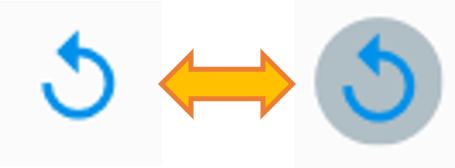
再生中の発言内容を繰り返し再生します。
(グレー背景が有効です)
再生速度変更 バー
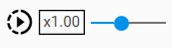
再生速度の倍率を指定できます。スライドバーで変更できます。
(0.40~2.00の範囲で、0.20 刻みで調整可能です。)
停止 ボタン

音声再生中にクリックすると、音声が停止します。
再度再生ボタンをクリックすると、音声はセグメントの先頭から再生されます。
早送り ボタン

ボタンをクリックすると1秒送ります。
(再生中のみ操作できます。)
連続再生 ボタン
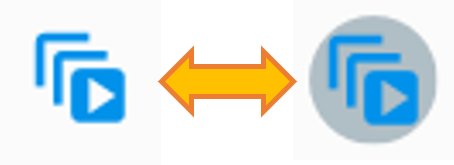
選択中の発言内容の再生が終わったら、次の発言内容を続けて再生します。
(グレー背景が有効です)
音量調整 バー
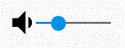
音量を指定できます。スライドバーを左右に移動させることで変更できます。
波形表示 設定
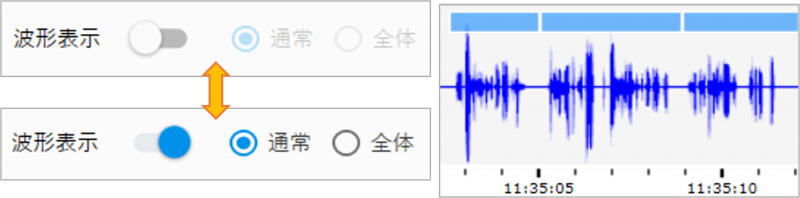
波形表示ができます。ON、OFFの切替で波形が表示されます。
エディット画面
録音中に音声入力が検出されると発話音声を自動的にリアルタイムにテキスト化します。
(音声ファイル認識の場合、順次テキスト化します。)
テキスト化された発言内容は、手入力で誤認識した部分を修正することができます。
音声認識中、認識終了後にかかわらず有効です。

タグ

発言内容に対してタグを付けることができます。
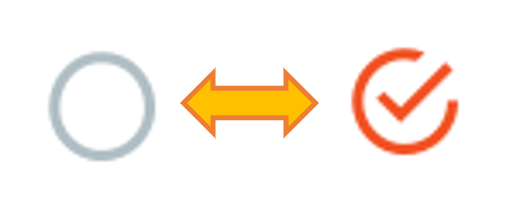
・重要タグを付ける
〇をクリックすることで重要タグを付けることができます。もう一度クリックすることで重要タグを外すことができます。

・設定したタグの中から選んで付ける
>にカーソルを当てると、設定したタグから選択することができます。
・タグを削除する
表示されたタグの横にある[×]ボタンで削除できます。
※複数のタグをまとめて削除することはできません。
発言時間
発言された時間が表示されます。
開始時間の変更により発言時間を変更することができます。
最新の発言を表示
ボタンをクリックすると、最新の発言内容に遷移します。(認識終了後は、最後の発言内容に遷移します。)

発言者
出席者を入力していないと発言者を選択することはできません。
※出席者を編集する場合はこちら

・発言内容に発言者を紐づける
>にカーソルを当てると、設定した出席者から選択することができます。

・発言者を削除する
表示された発言者名の横にある[×]ボタンで削除できます。
※複数の発言者をまとめて削除することはできません。
発言内容に対して発言者を手動で選択していくとAI話者識別(β)機能により、自動的に発言者が表示されるようになります。
このAI話者識別(β)機能には様々なポイントがあります。
AI話者識別(β)のポイントはこちら








